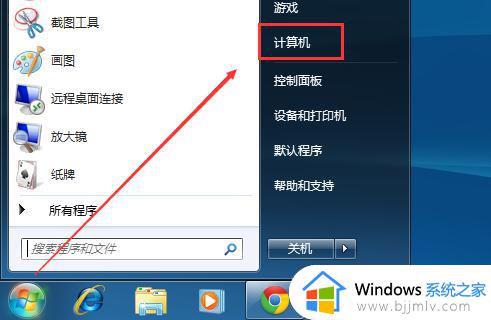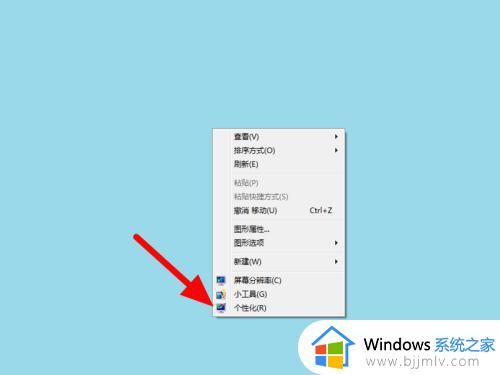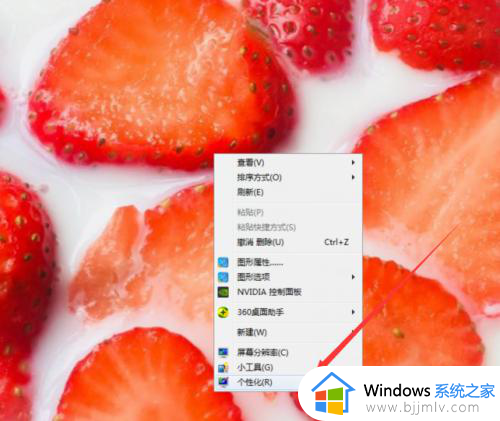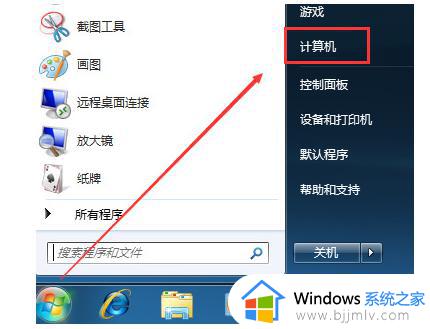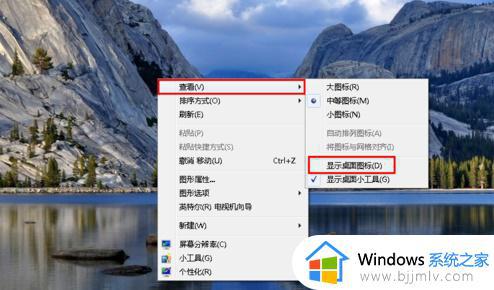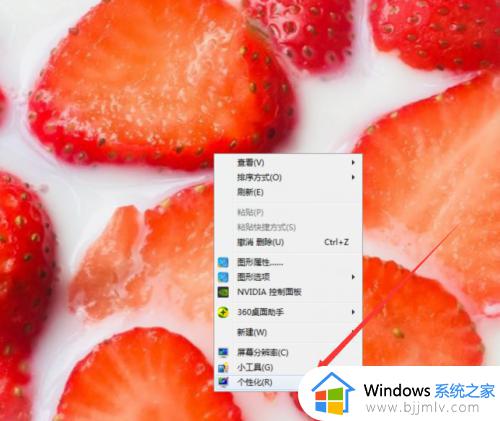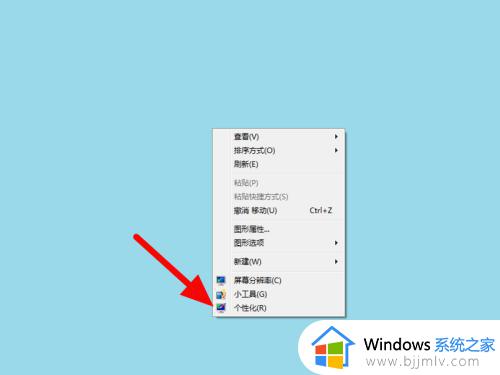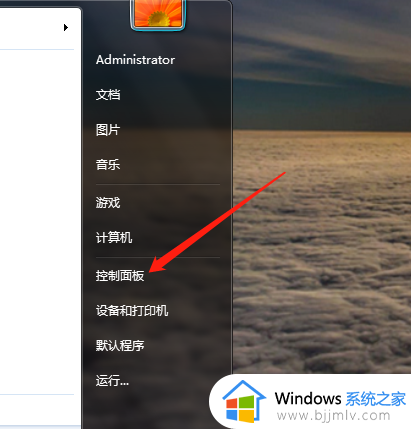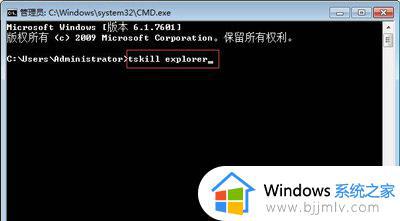windows7显示我的电脑图标设置方法 windows7怎么显示我的电脑图标
更新时间:2024-02-23 16:35:10作者:runxin
我们在启动windows7电脑进入系统之后,总是能够看到桌面上显示的常用功能图标,其中就包括我的电脑图标,当然有些用户也会遇到windows7系统桌面上空空如也,没有显示我的电脑图标的情况,对此windows7怎么显示我的电脑图标呢?下面就是有关windows7显示我的电脑图标设置方法。
具体方法如下:
方法一、
1.首先我们点击左下角的“开始菜单”,然后右键点击菜单上的“计算机”选项;
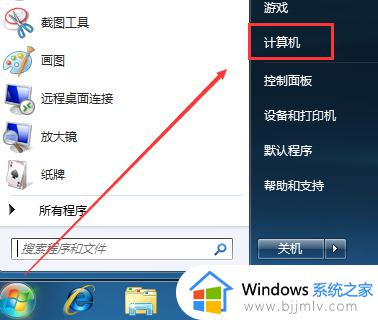
2.在该页面中勾选“在桌面上显示”按钮即可。
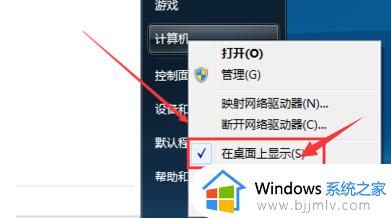
方法二、
1.在桌面的空白处鼠标右键点击打开选项卡,在选项卡中选择“个性化”功能;
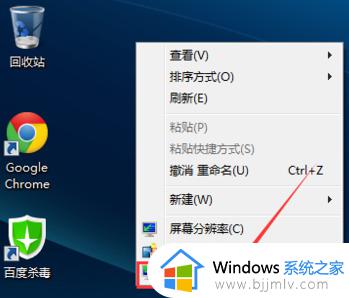
2.进入到个性化页面,我们在页面中找到并点击“更改桌面图标”;
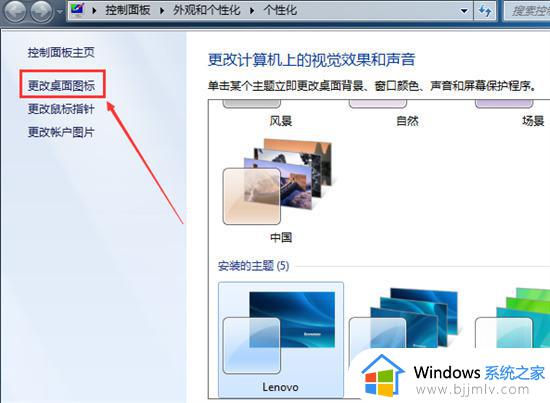
3.在页面中我们将“计算机”勾选上,然后点击确定按钮即可;
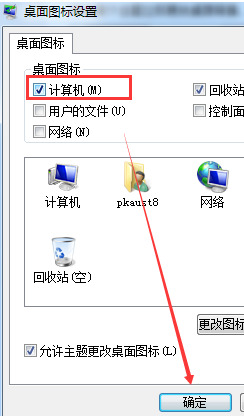
4.最后返回桌面,就可以看到我的电脑图标。
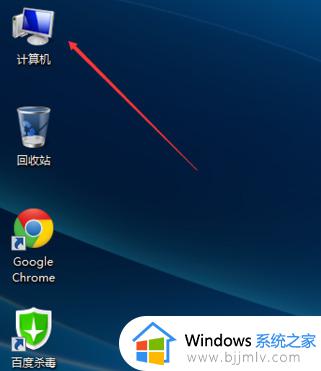
以上就是小编给大家讲解的windows7显示我的电脑图标设置方法了,还有不懂得用户就可以根据小编的方法来操作吧,希望本文能够对大家有所帮助。