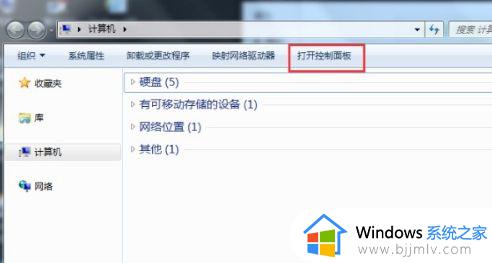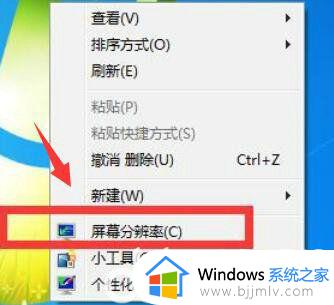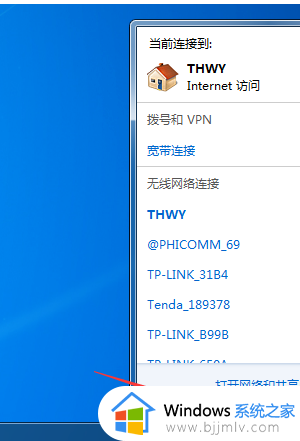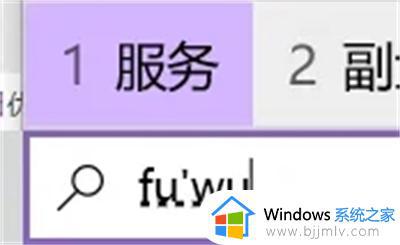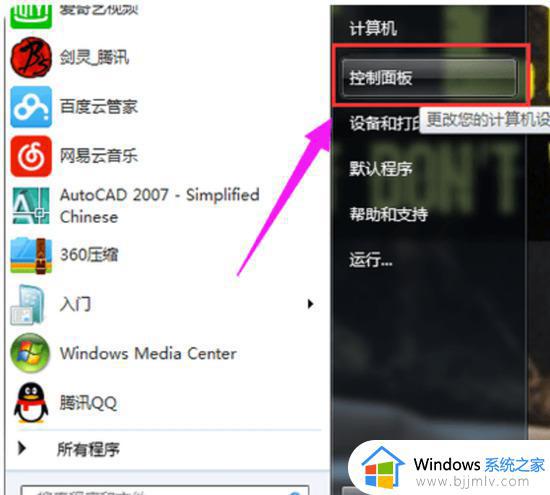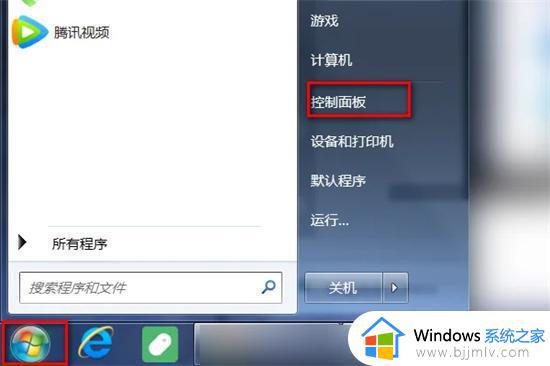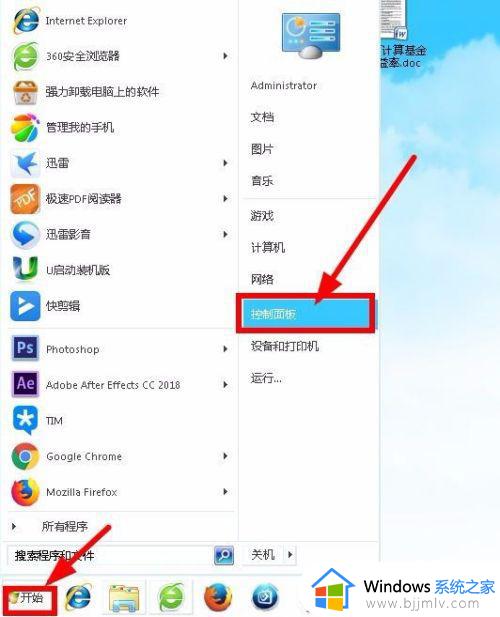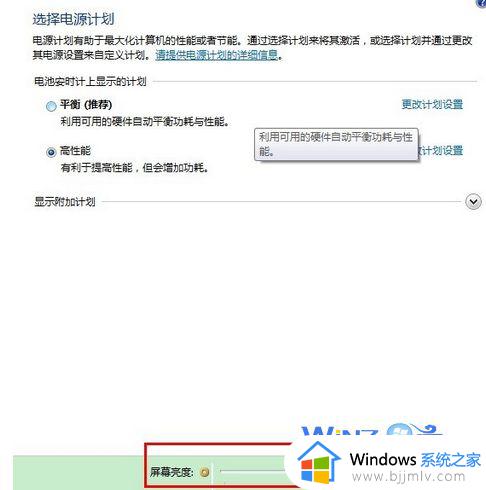win7笔记本外接显示器怎么设置 win7笔记本电脑外接显示器设置方法
大多用户在使用win7笔记本电脑的时候,也都会因为电脑屏幕尺寸较小的缘故而操作起来很是不方便,因此一些用户也会选择给win7笔记本电脑外接显示器来进行操作,同时提高用户的操作体验,可是win7笔记本外接显示器怎么设置呢?以下就是小编教大家的win7笔记本电脑外接显示器设置方法。
具体方法:
方法一:
1、首先准备好笔记本电脑和要外接的显示器。注意显示器要带HDMI或者VGA接口,这里我们用VGA接口做演示;
2、准备好视频线,这个就是VGA接口的接头;

3、在笔记本电脑的一侧找到VGA的接口;

4、将视频线插在笔记本上,另一端插好显示器,并拧紧螺丝;

5、样线就连接好了,连接好后还要在Windows中进行设置,打开笔记本和显示器。
方法二:
1、同时按按笔记本键盘上的功能键FN键+投影键(或者同时按住Windows键+字母P键)。
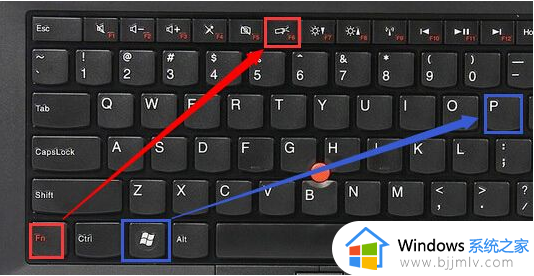
2、这时屏幕上会出现四个选择按钮。它们的功能含义分别只在笔记本屏幕显示、两个屏幕都显示同样内容、扩展屏幕就是两个屏幕内容合二为一、只在外接屏幕上显示笔记本屏幕关闭。我们经常使用的功能就是最后一个了,点击一下需要的按钮就设置OK啦!
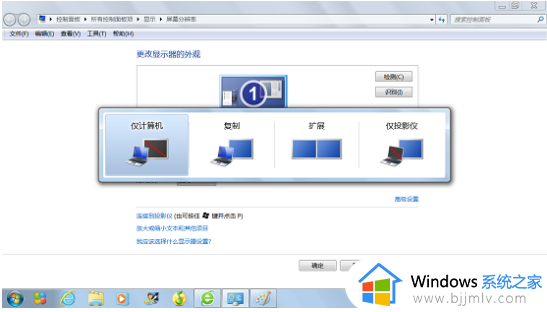
上述就是小编告诉大家的win7笔记本电脑外接显示器设置方法了,有需要的用户就可以根据小编的步骤进行操作了,希望能够对大家有所帮助。