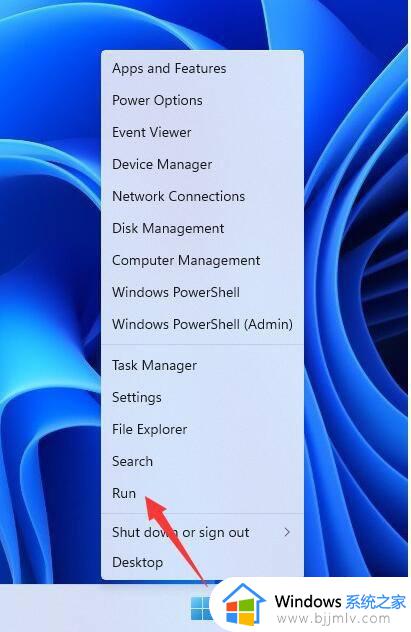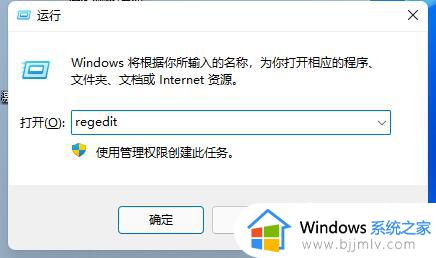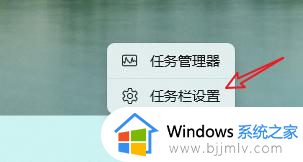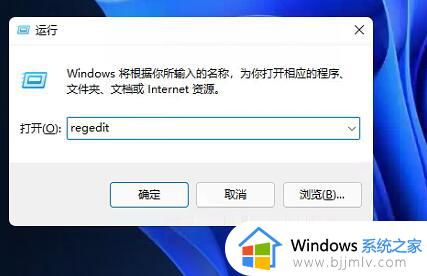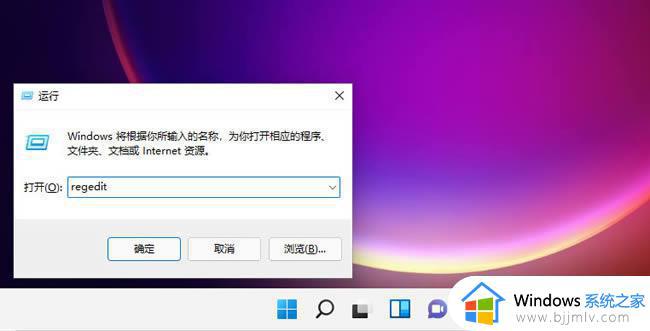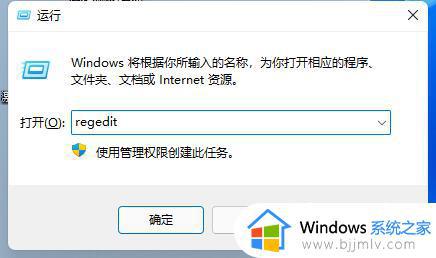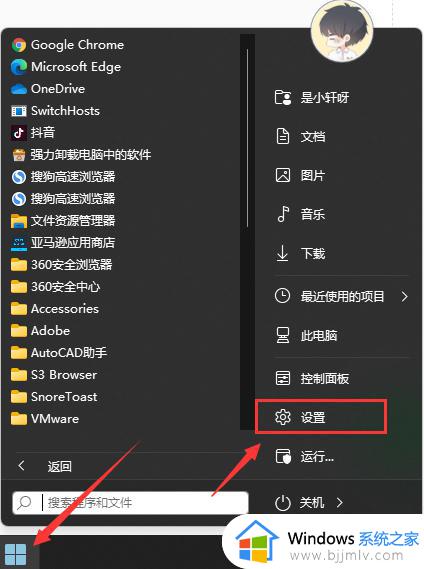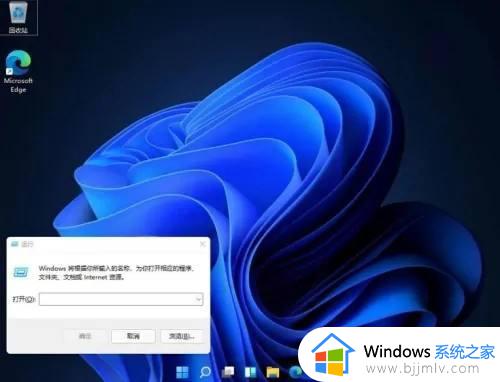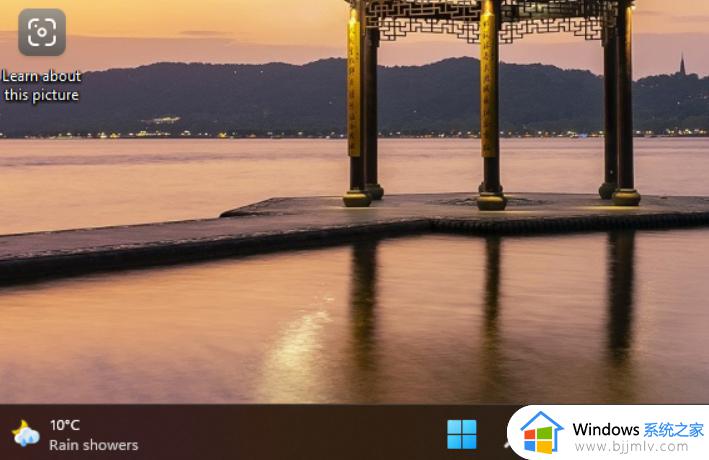win11任务栏靠上设置方法 win11任务栏怎么放在上面
随着微软对win11系统界面的全新优化和调整,因此桌面底部任务栏显示的图标也变成居中状态,当然有用户在对win11系统桌面布局进行调整的时候,就想要将底部任务栏设置成靠上位置,对此win11任务栏怎么放在上面呢?接下来小编就给大家讲解的win11任务栏靠上设置方法。
具体方法如下:
1、“win+R”快捷键开启运行,输入“regedit”回车打开。
2、进入到注册表编辑器界面之后,将“计算机HKEY_CURRENT_USER\Software\Microsoft\Windows\CurrentVersion\Explorer\StuckRects3”复制粘贴到上方地址栏中。并回车定位到此。
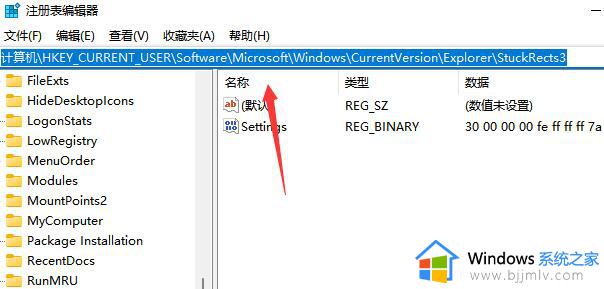
3、随后找到右侧中的“settings”双击打开。

4、然后在打开的窗口中,将“FE”一列下的第二行数值修改为“01”。
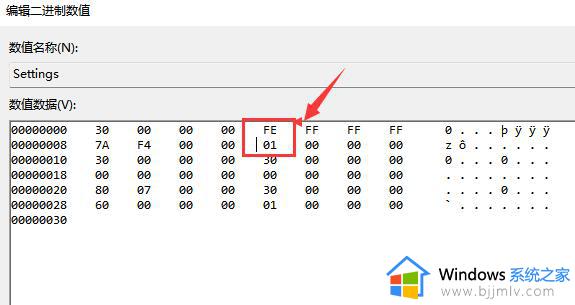
5、最后将电脑重新启动,就可以发现任务栏已经调整到顶部了。
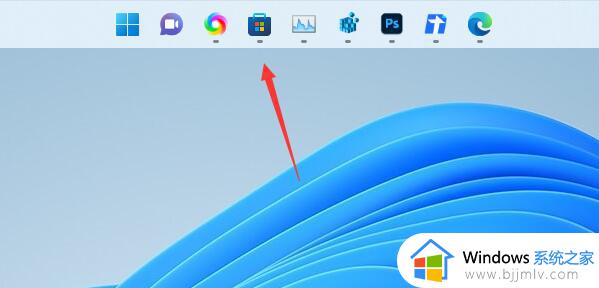
综上所述就是小编给大家带来的win11 任务栏靠上设置方法了,如果有不了解的用户就可以按照小编的方法来进行操作了,相信是可以帮助到一些新用户的。