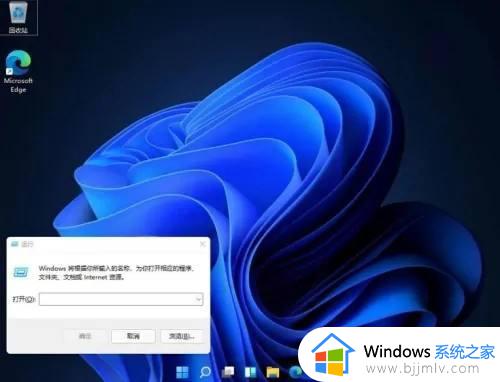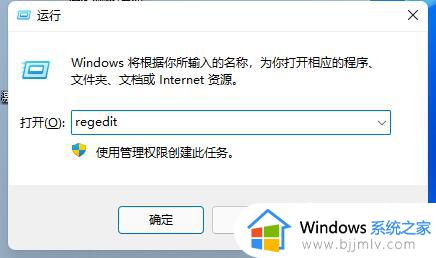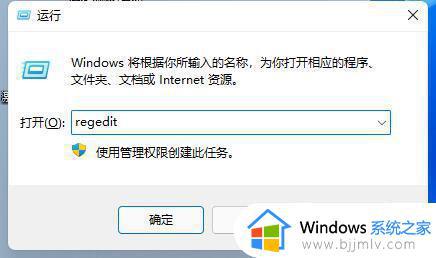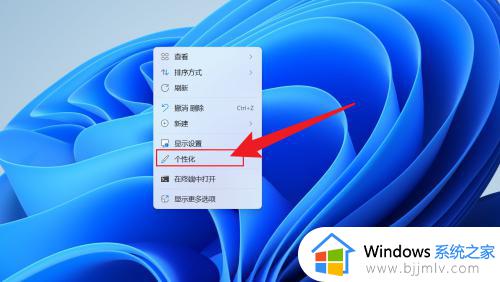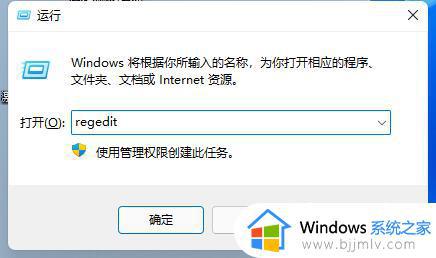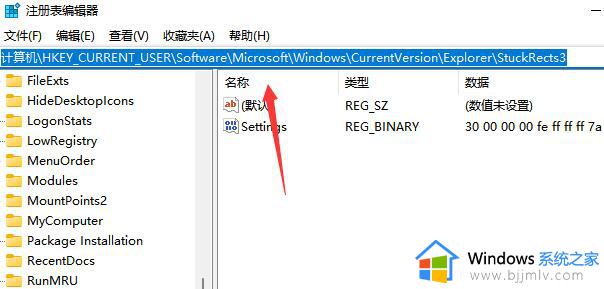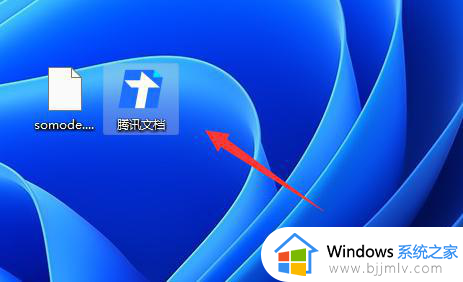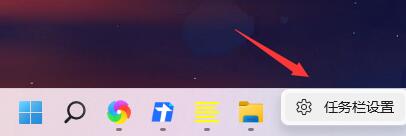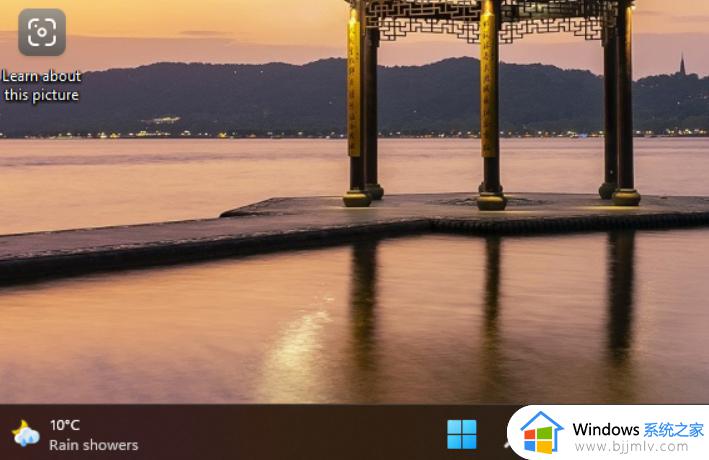win11把任务栏放在上面设置方法 win11怎么把任务栏弄到上边
在win11系统中,任务栏通讯也会显示在桌面底下,同时微软也会任务栏中图标调整为居中显示,然而有些用户在对win11系统进行个性化调整时,就想要将任务栏显示位置弄到桌面上边,对此win11怎么把任务栏弄到上边呢?其实方法很简单,下面小编就来教大家win11把任务栏放在上面设置方法。
具体方法如下:
1、首先,我们右击WINDOWS开始菜单从列表中选择让选项运行选项目打开。
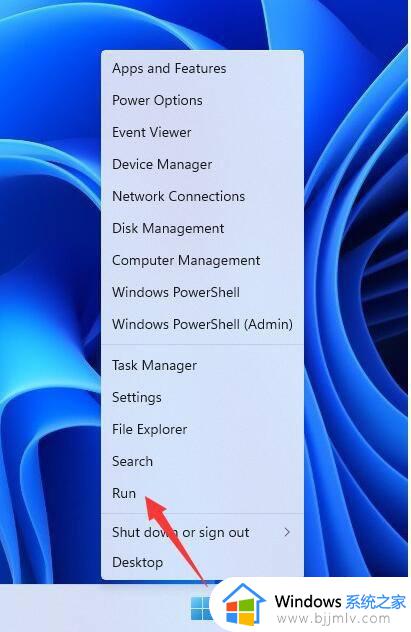
2、到大概如图所示的运行窗口之后,我们输入指令命令已打开注册表编辑界面。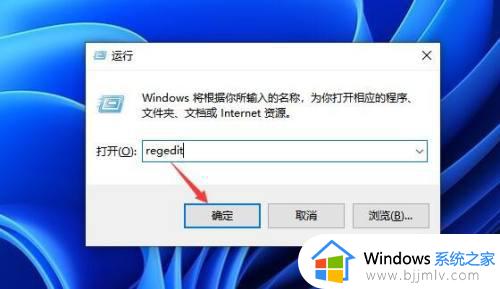
3、之后,在注册表编辑界面中,我们按图示进行展开,将其中如图所示的戒指进行修改为03,点击确定保存。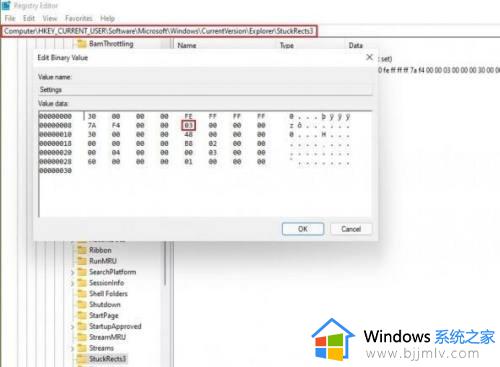
4、接着,我们点击WINDOWS开始菜单重启列表中选择任务管理器选项打开。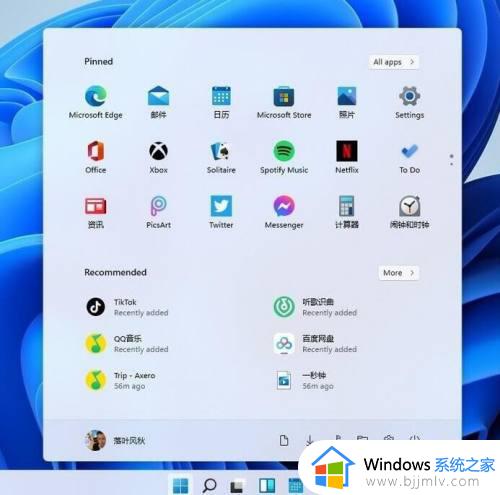
5、然后再打开的任务管理器选项界面中创建一个新任务,并在其中输入如图所示的桌面命令已运行桌面。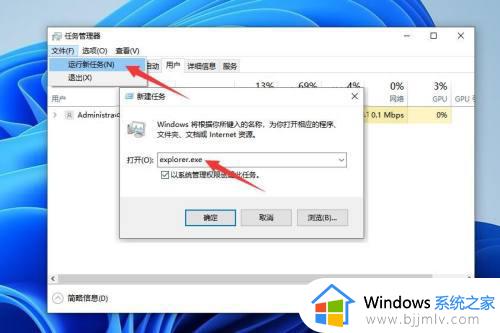
6、我们就可以看到桌面任务栏自动跳到了桌面的最上端显示。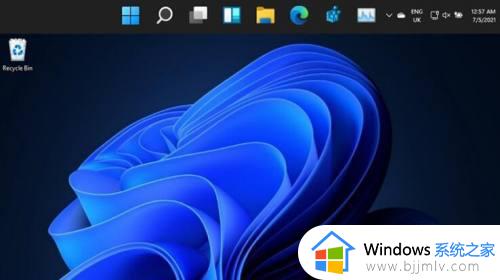
上述就是小编告诉大家的关于win11把任务栏放在上面设置方法了,如果你也有相同需要的话,可以按照上面的方法来操作就可以了,希望本文能够对大家有所帮助。