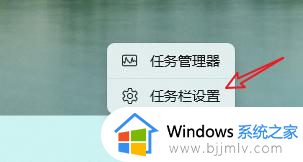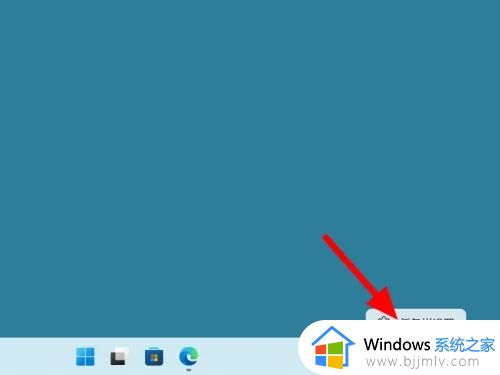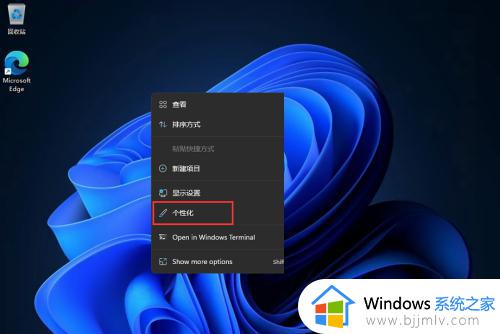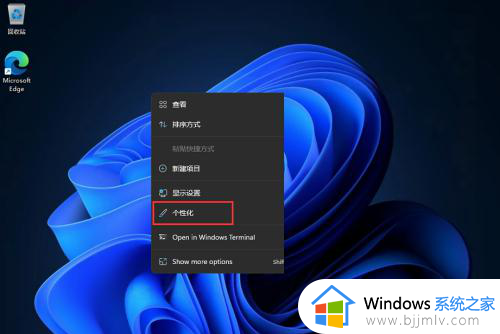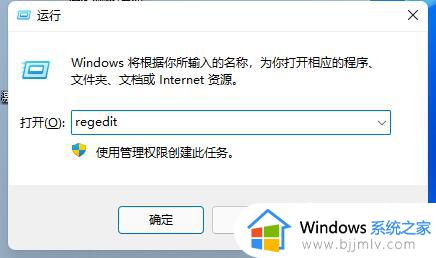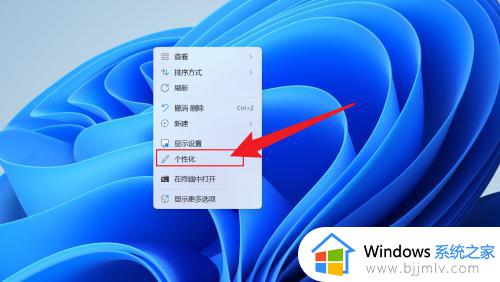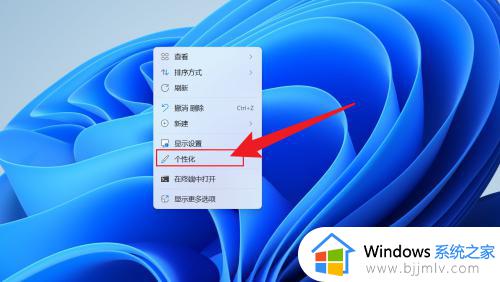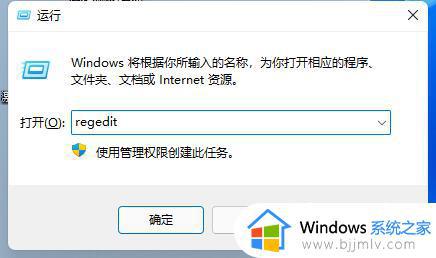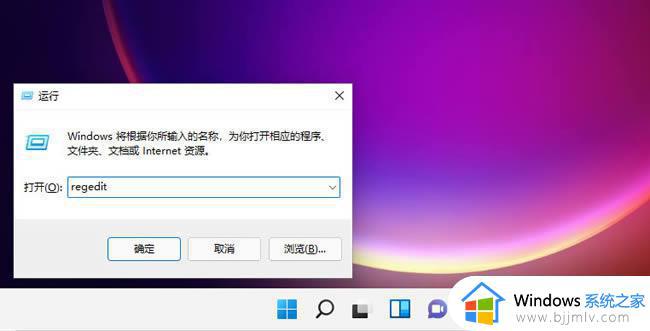win11任务栏左边显示设置方法 win11系统怎么设置任务栏靠左
相信很多用户在第一次提示微软win11系统的时候,也都发觉桌面底下任务栏中的图标都变成居中状态了,而有些用户由于操作习惯,就想要将win11系统桌面底下任务栏进行靠左设置,可是win11系统怎么设置任务栏靠左呢?下面小编就来教大家win11任务栏左边显示设置方法。
具体方法:
方法一
1、在开始菜单中点击“设置”,点击桌面左下角的开始菜单,选择“设置”。
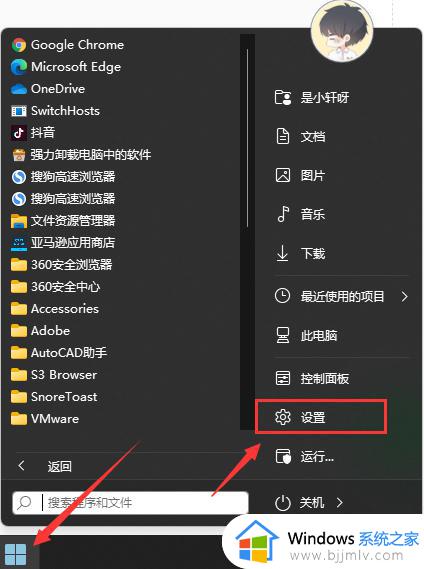
2、在个性化中点击“任务栏”,点击左侧的“个性化”后再点击右侧的“任务栏”。
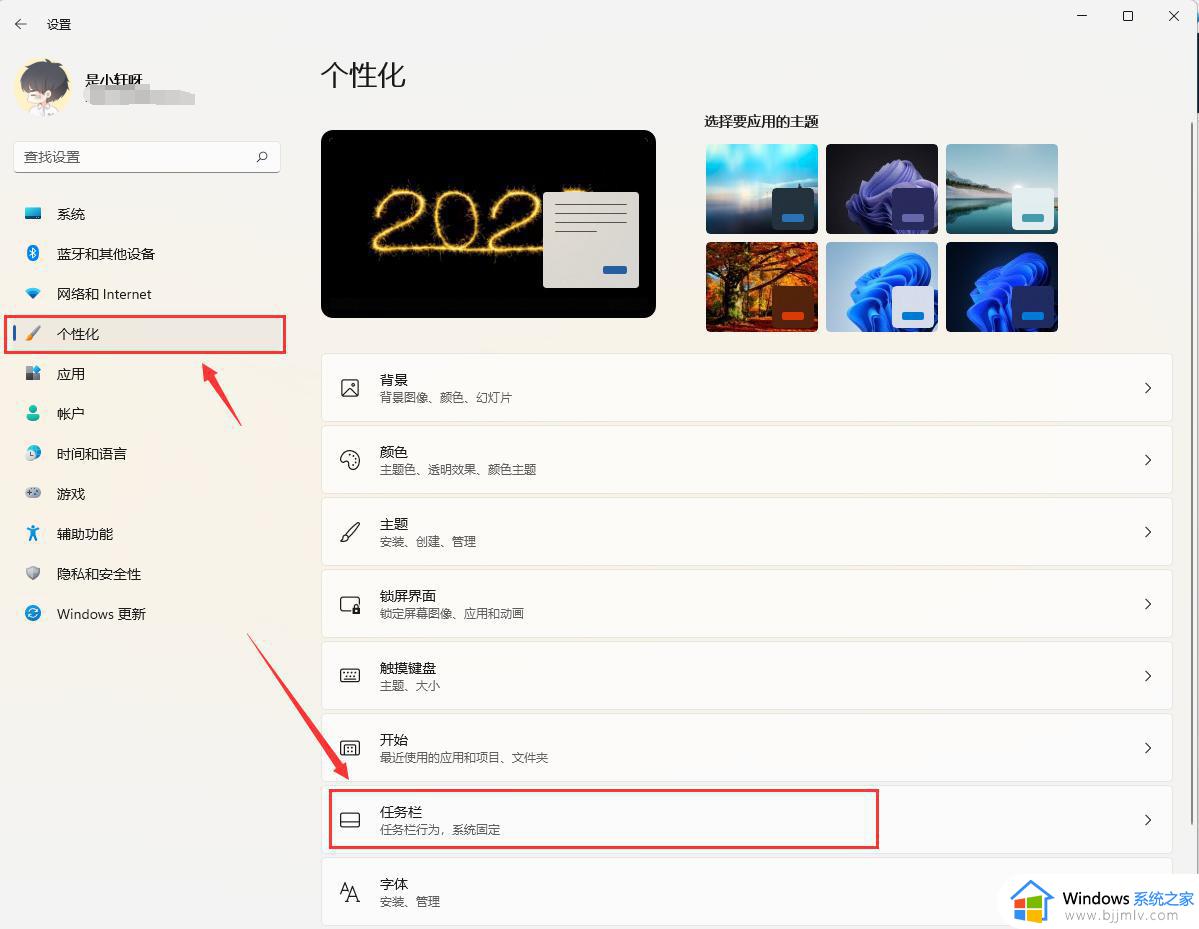
3、在任务栏页面中点击“任务栏行为”,选择“任务栏对齐方式”点击右侧“左”即可。
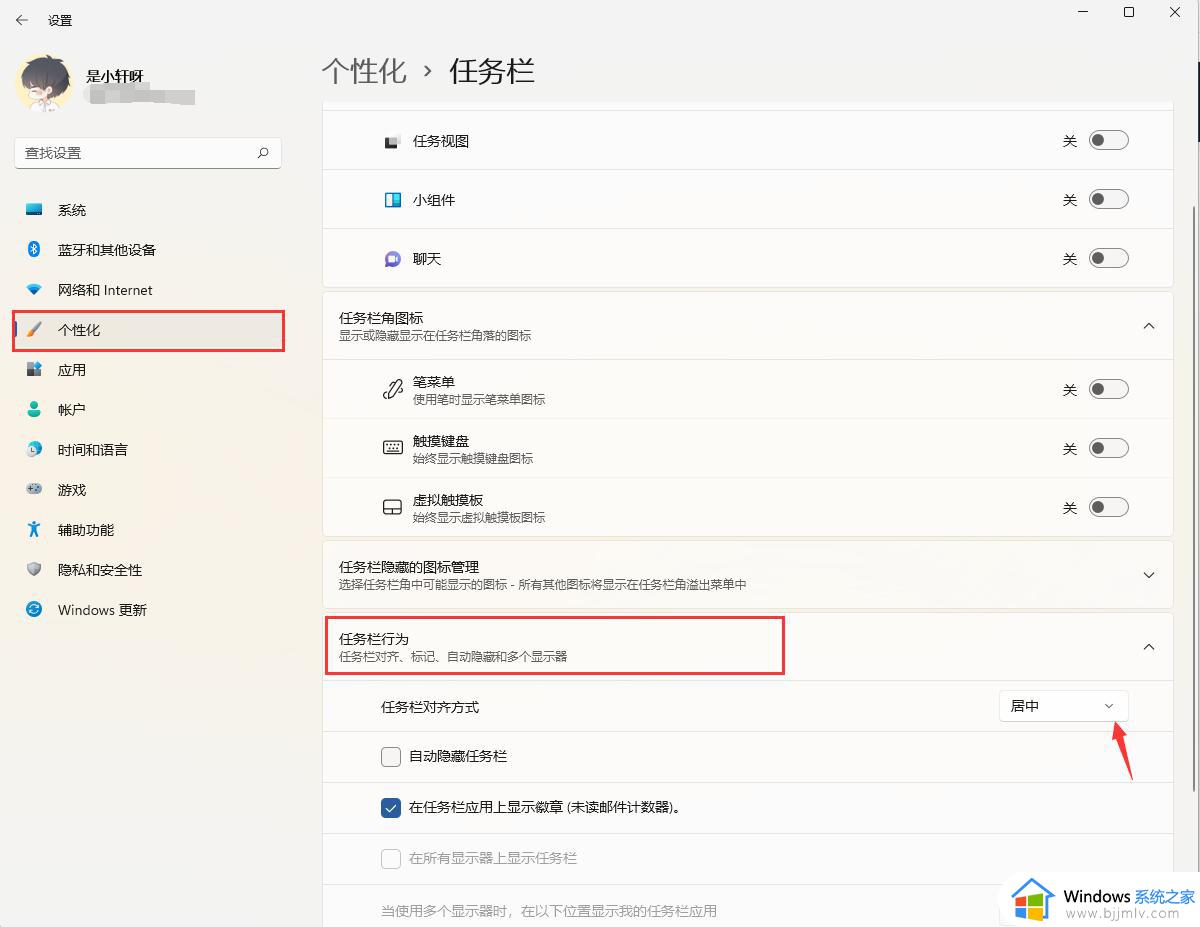
方法二
1、首先使用键盘快捷键“Win+R”调出运行程序。
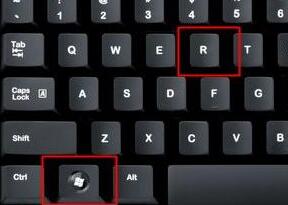
2、在运行中输入“regedit”,回车确定,打开注册表编辑器。
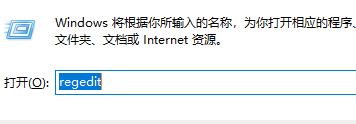
3、将如下路径复制到注册表路径中“\HKEY_CURRENT_USER\Software\Microsoft\Windows\CurrentVersion\Explorer\StuckRects3”

4、然后在右侧找到“settings”,双击打开它。
5、然后找到“00000008”一行,“FE”一列下的数值。将它改为“00”即可。
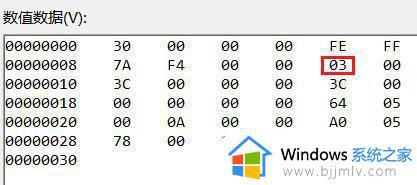
6、这里“00”表示“左边”,“01”表示“上方”。“02表示右边”,“03”表示“底部”。
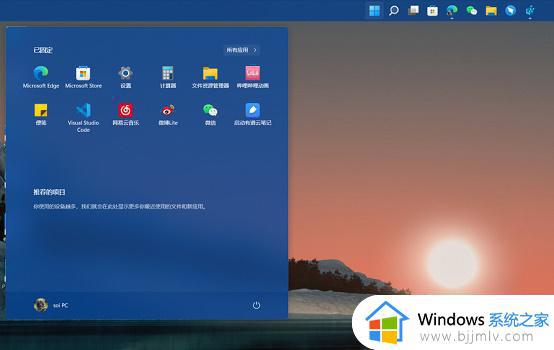
以上就是小编给大家介绍的win11任务栏左边显示设置方法了,还有不清楚的用户就可以参考一下小编的步骤进行操作,希望能够对大家有所帮助。