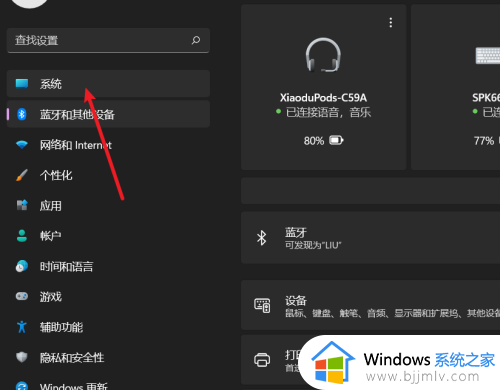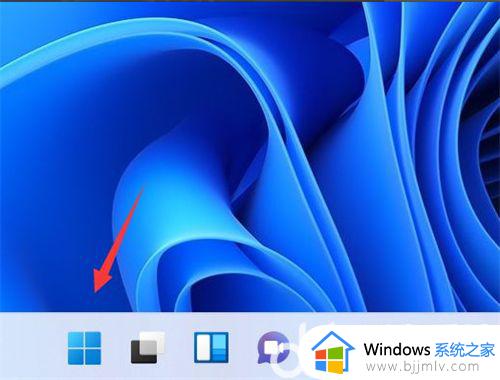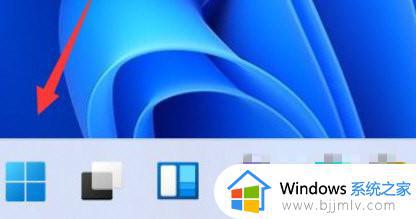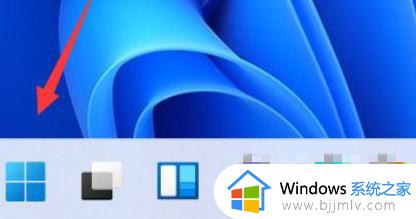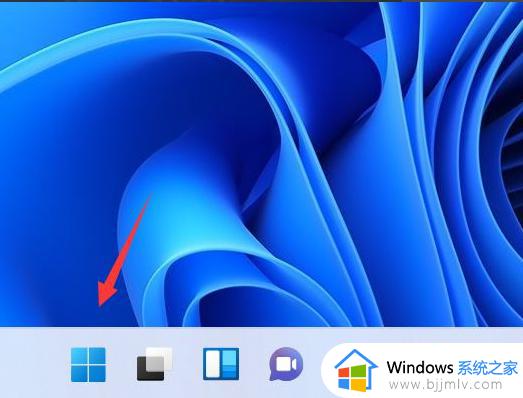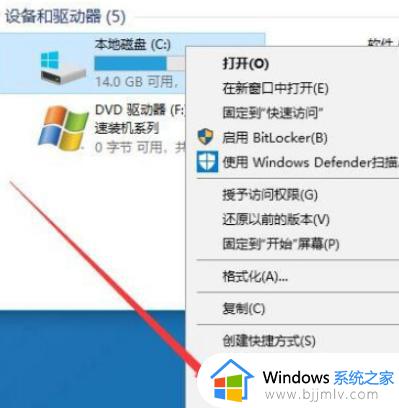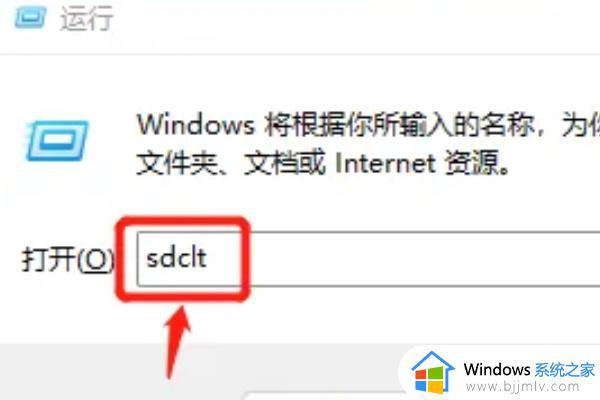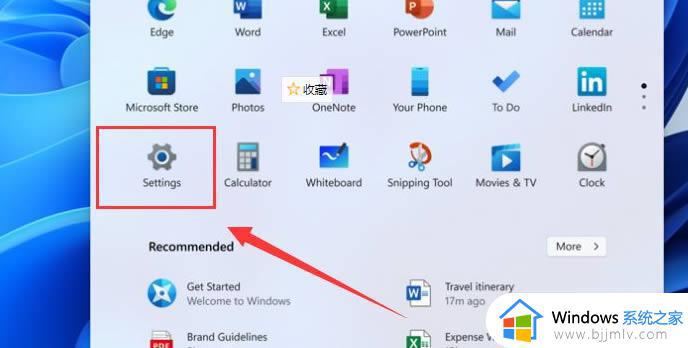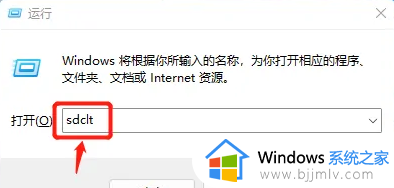win11还原点设置在哪里?win11如何创建系统还原点
更新时间:2024-06-03 13:32:19作者:runxin
在长时间操作win11系统的过程中,偶尔也会因为错误的行为而导致电脑运行故障,出现数据丢失的问题,因此有些用户也会给win11电脑定期设置还原点,通过还原设置来修复丢失的数据,可是win11还原点设置在哪里?其实方法很简单,这里小编就给大家讲解win11如何创建系统还原点全部内容。
具体方法如下:
1、桌面打开下方开始。
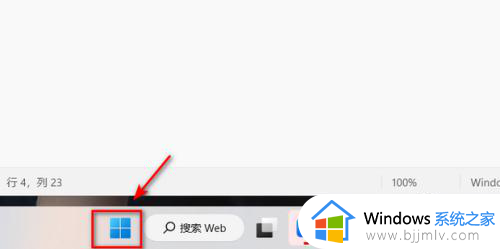
2、选择设置。
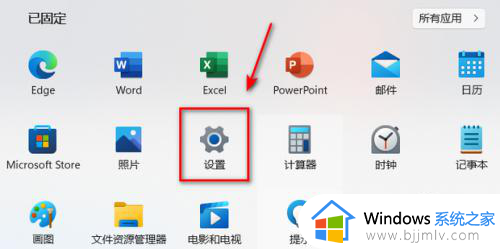
3、选择系统内系统信息。
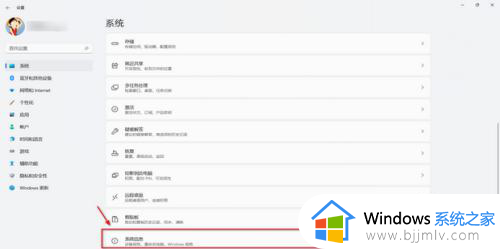
4、选择高级系统设置。
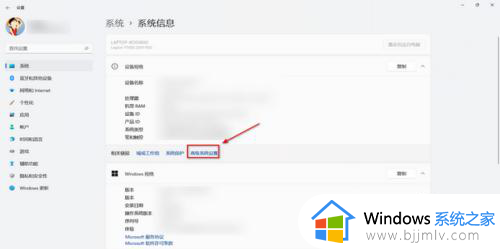
5、选择系统保护。
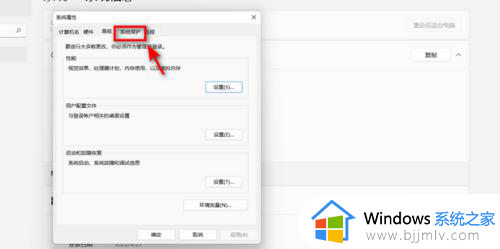
6、点击下方创建。
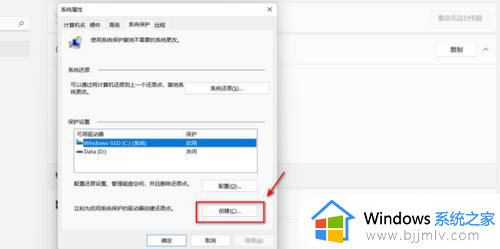
7、输入日期和时间点击创建即可。
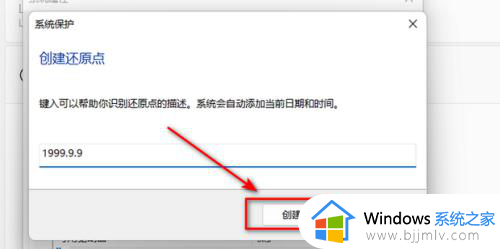
以上就给大家带来的win11如何创建系统还原点全部内容了,有遇到过相同问题的用户就可以根据小编的步骤进行操作了,希望能够对大家有所帮助。