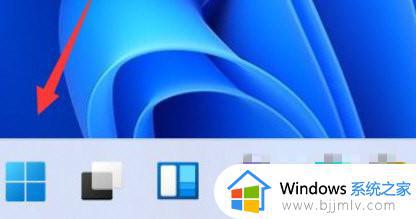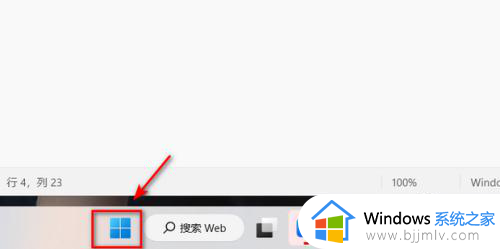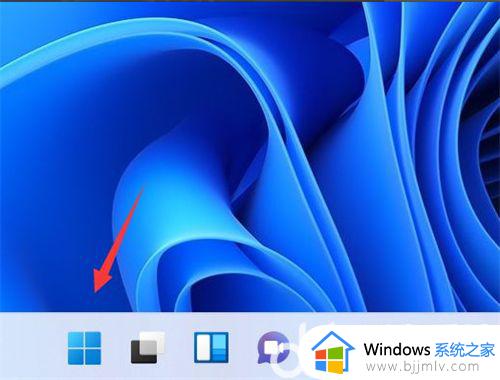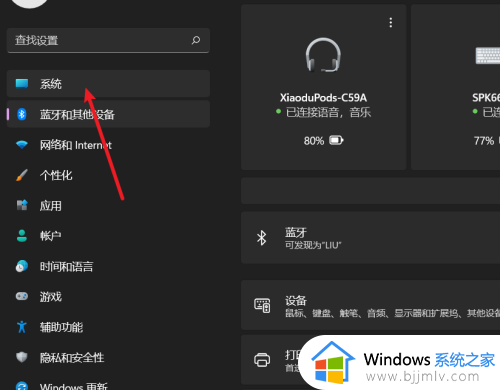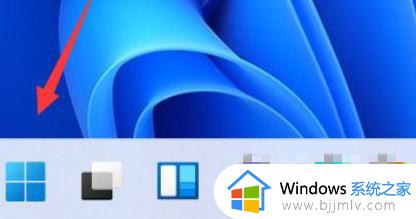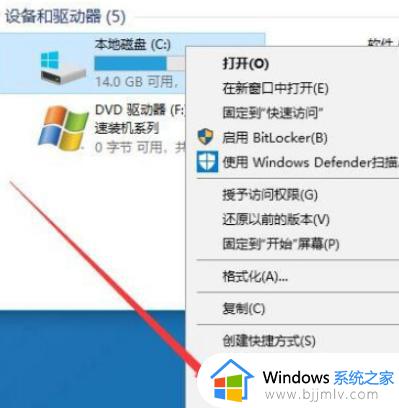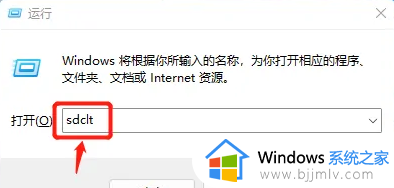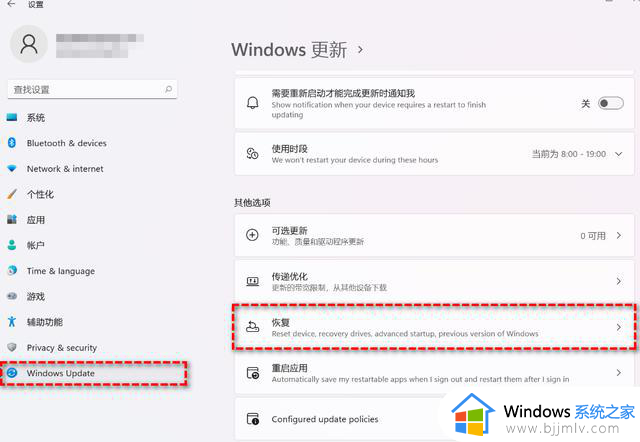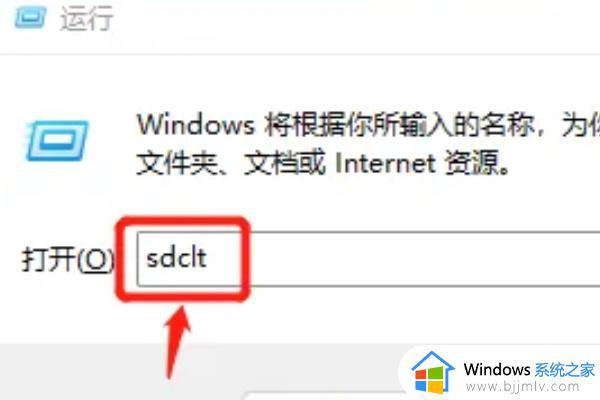win11还原点怎么建立?win11电脑设置还原点的方法
我们在日常操作win11系统的过程中,经常也会因为不正当行为而导致运行故障,出现电脑数据丢失问题,这时我们可以给win11电脑创建系统还原点,通过恢复设置也能够还原丢失的数据,可是win11还原点怎么建立?其实方法很简单,以下就是小编带来的win11电脑设置还原点的方法。
具体方法如下:
1、首先单击任务栏中的开始菜单。
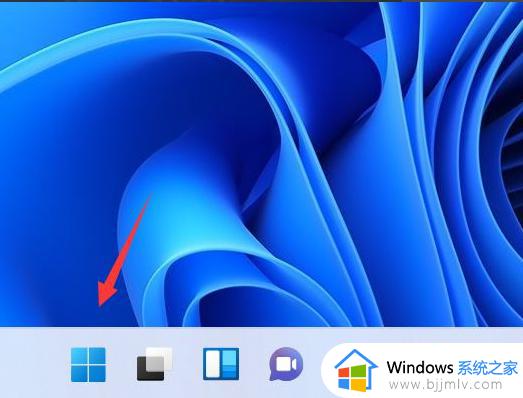
2、进入之后我们打开系统设置按钮,进入到系统设置的页面当中。
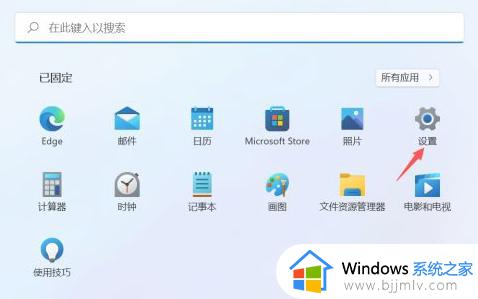
3、在该页面中找到系统关于下方的高级系统设置选项,单击进入。
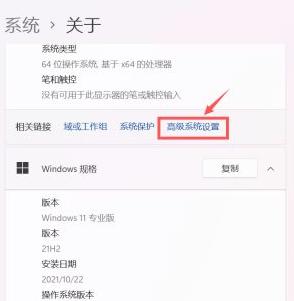
4、我们就会进入到系统属性的窗口当中,此时点击上方的系统保护选项,转移到系统保护的页面。
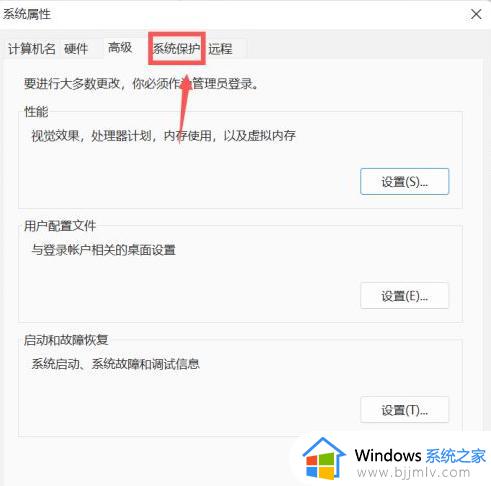
5、在系统保护的设置页面中单击下方的创建。
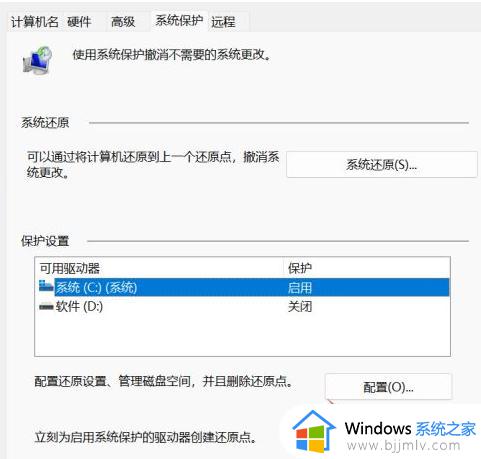
6、在弹出的窗口中我们输入还原点的名称,完成后点击下方的创建按钮。
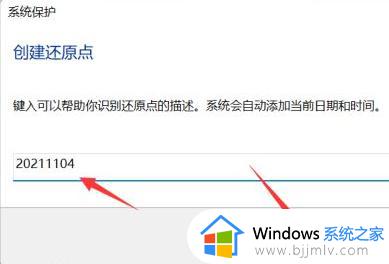
7、那么系统就会以现在的时间节点给我们创建一个还原点。
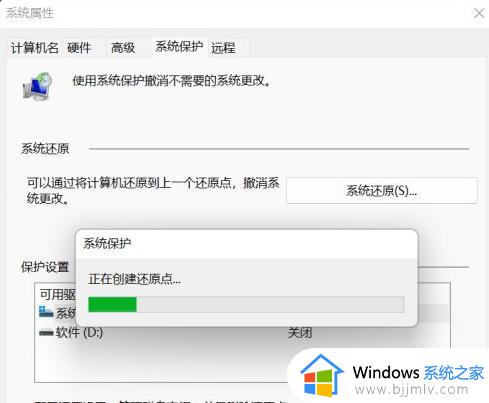
8、这个过程完成之后,你就会收到一条信息,那么就说明还原点创建完成了。
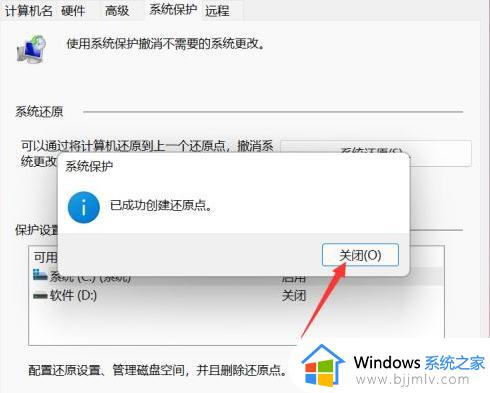
综上所述就是小编教大家的win11电脑设置还原点的方法了,如果有不了解的用户就可以按照小编的方法来进行操作了,相信是可以帮助到一些新用户的。