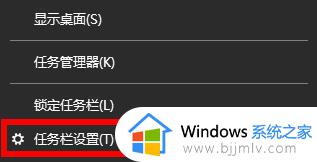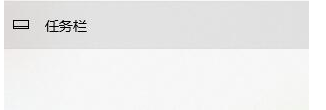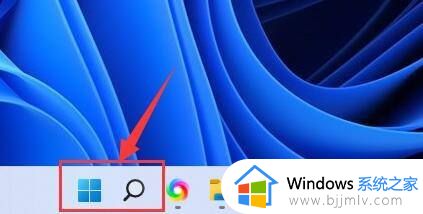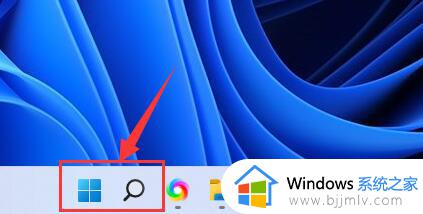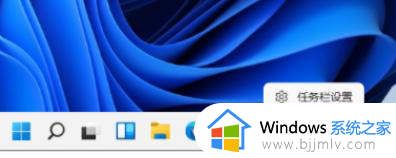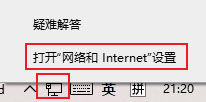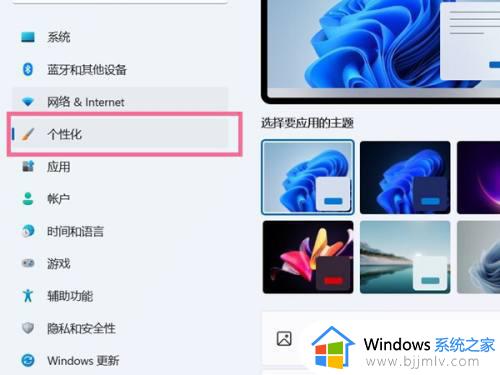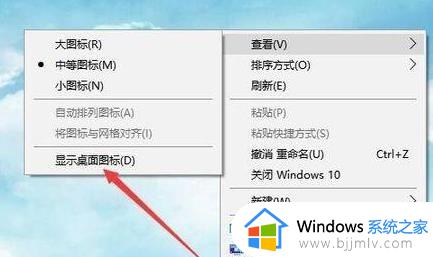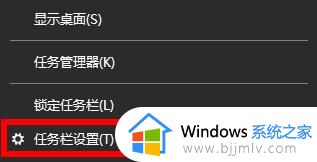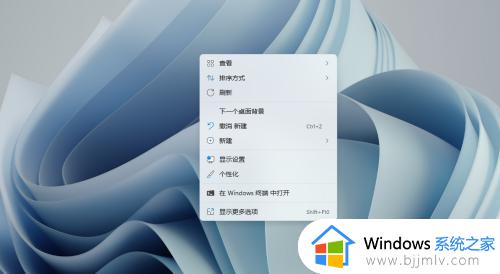win11wifi图标消失无法联网怎么办 win11wifi图标消失连不上网处理方法
更新时间:2024-06-18 14:15:27作者:runxin
我们在日常操作win11系统的过程中,总是会选择给电脑连接区域内覆盖的无线wifi网络来上网,而且连接也非常的便捷,可是近日有用户在启动win11电脑进入桌面后,却遇到了wifi图标消失的问题,对此win11wifi图标消失无法联网怎么办呢?下面就是win11wifi图标消失连不上网处理方法。
具体方法如下:
方法一:
1、点击“搜索”,输入“服务”打开。
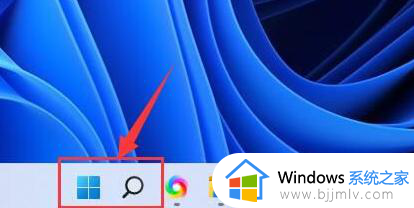
2、找到“WLAN AutoConfig”服务,双击打开。
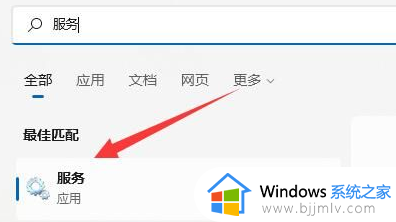
3、将“启动类型”改为“自动”,并点击“启动”。
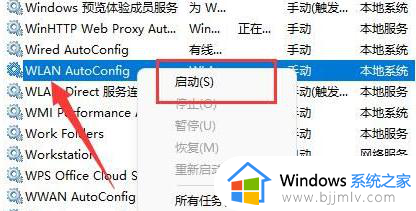
4、最后点击“确定”,然后再重启电脑就可以看到wifi图标了。
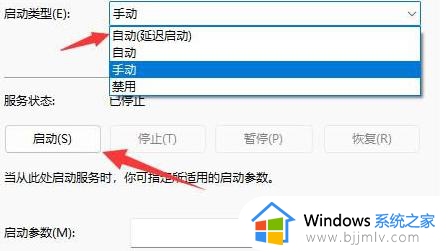
方法二:
1、按照方法一设置后,还是没有显示wifi图标,接下来打开“设置”,进入“网络和internet”。
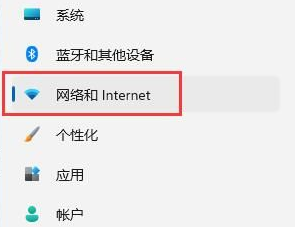
2、点击“高级网络设置”。
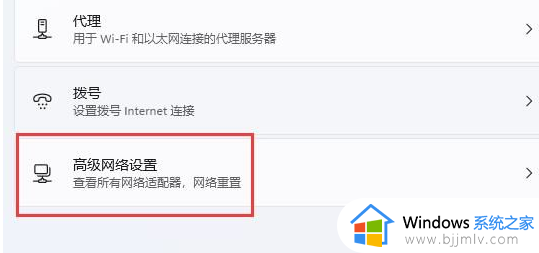
3、点击“网络重置”。
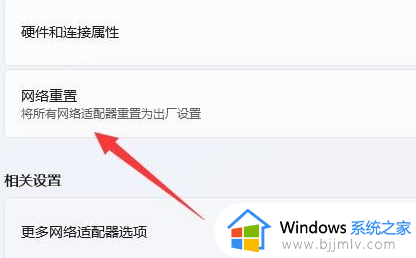
4、最后,点击“立即重置”接口解决。
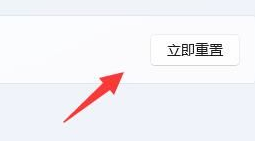
综上所述就是小编带来的win11wifi图标消失连不上网处理方法了,碰到同样情况的朋友们赶紧参照小编的方法来处理吧,希望本文能够对大家有所帮助。