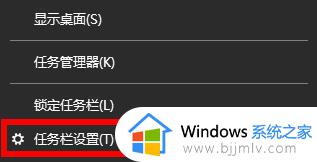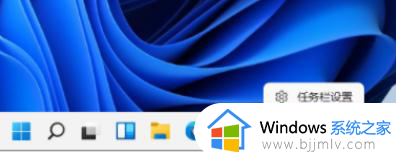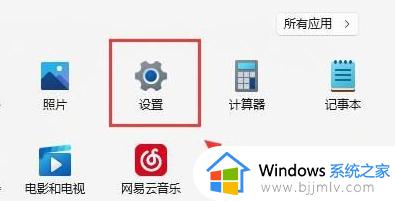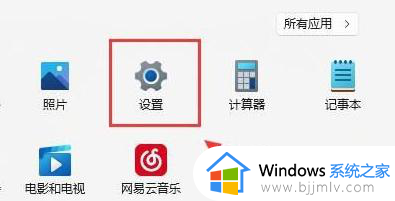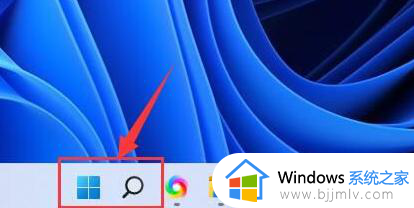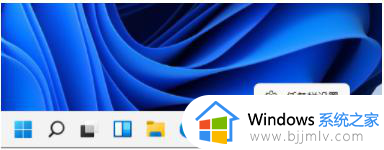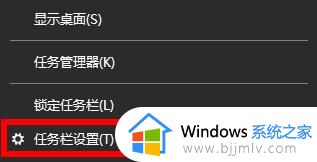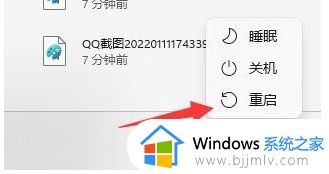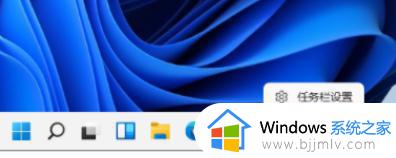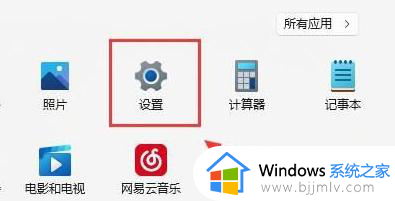win11wifi开关不见了完美解决方法 win11wifi功能消失了怎么办
许多用户在日常使用win11电脑的时候,也都会选择通过区域内的无线wifi网络来连接上网,可是有些用户在更新完win11系统之后,想要打开无线wifi功能时,却发现右下角的无线wifi功能消失不见了,对此win11wifi功能消失了怎么办呢?下面小编就来教大家win11wifi开关不见了完美解决方法。
具体方法如下:
方法一:
1、在win11桌面上右击空白处,在弹出的选项中选择“任务栏设置”打开。
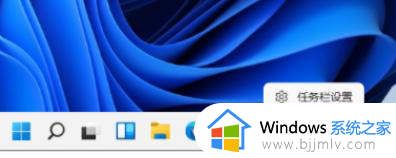
2、点击左侧的“任务栏”功能选项。
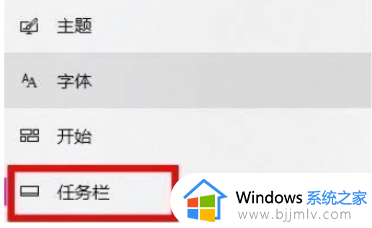
3、找到通知区域下拉菜单,点击“选择哪些图标显示在任务栏上”。
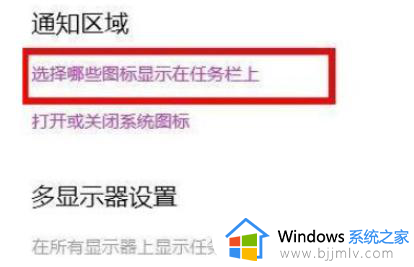
4、在列表中找到网络设置,将对应开关打开即可连接wifi上网
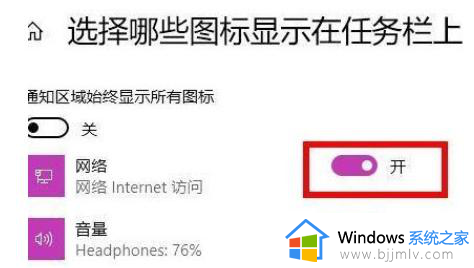
方法二:
1、如果方法一无效,可以尝试打开开始菜单并进入“设置”页面。
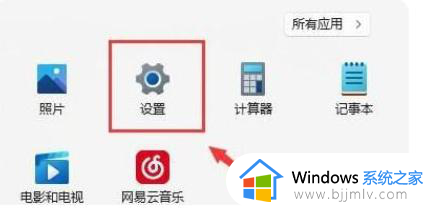
2、从设置页面进入“疑难解答”功能。
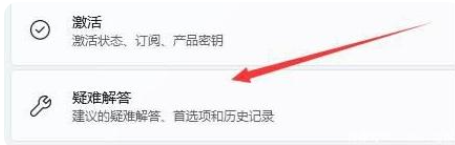
3、点击“其他疑难解答”进行查看。
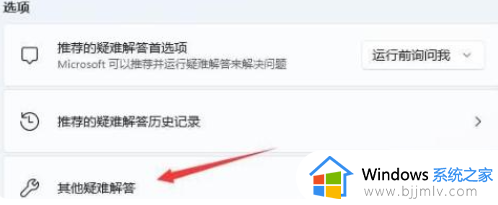
4、点击internet连接右侧的“运行”按钮,系统会自动修复win11 WIFI功能消失的问题。
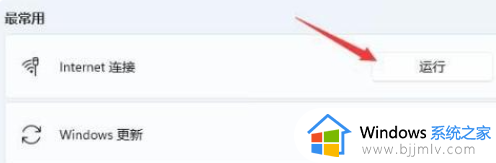
方法三:
1、如果发现WIFI功能消失,有可能是无线路由器故障,可以用手机尝试连接一下WIFI,以确定是否为路由器问题。
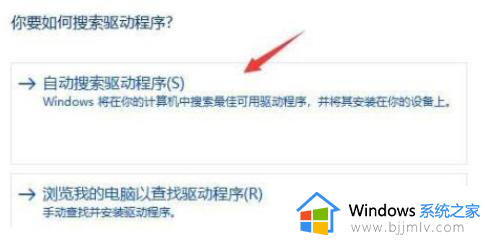
2、如果不是路由器问题,很可能是无线网卡损坏,此时需修理或更换路由器。

上述就是小编告诉大家的win11wifi开关不见了完美解决方法了,如果您也遇到此类问题,可以按照小编讲解的方法来解决,希望这些方法能帮助到大家。