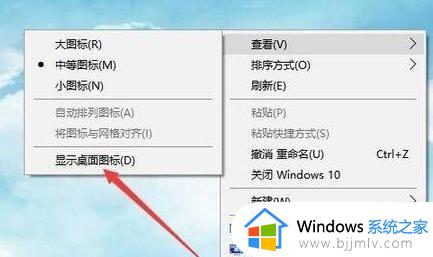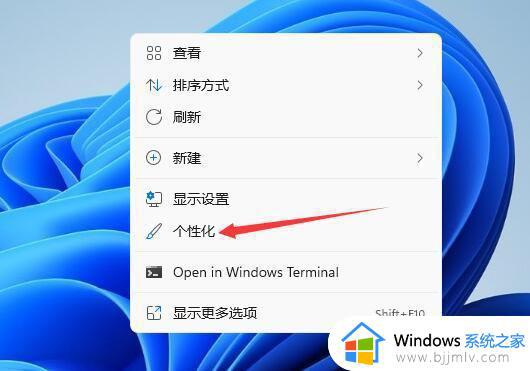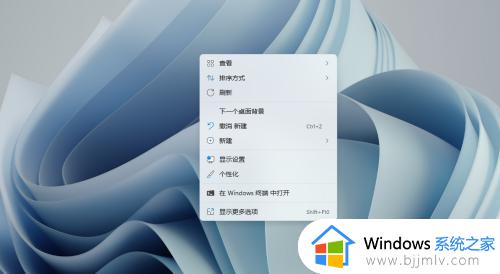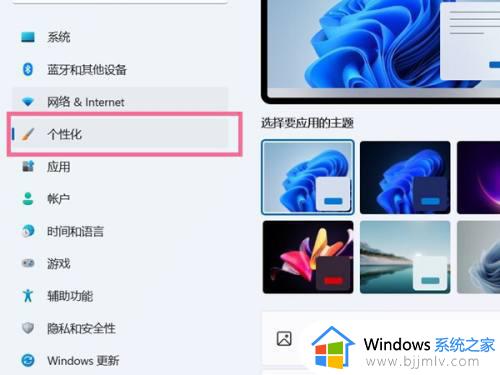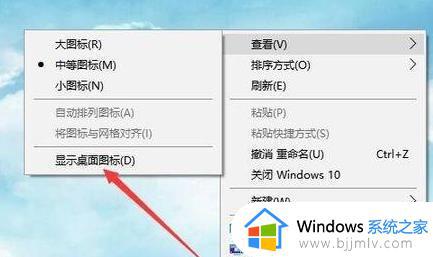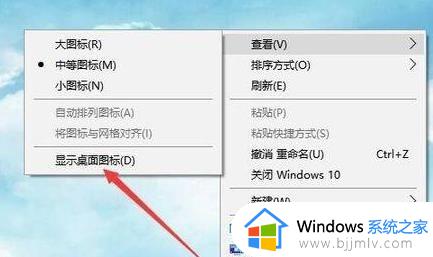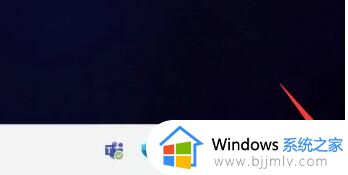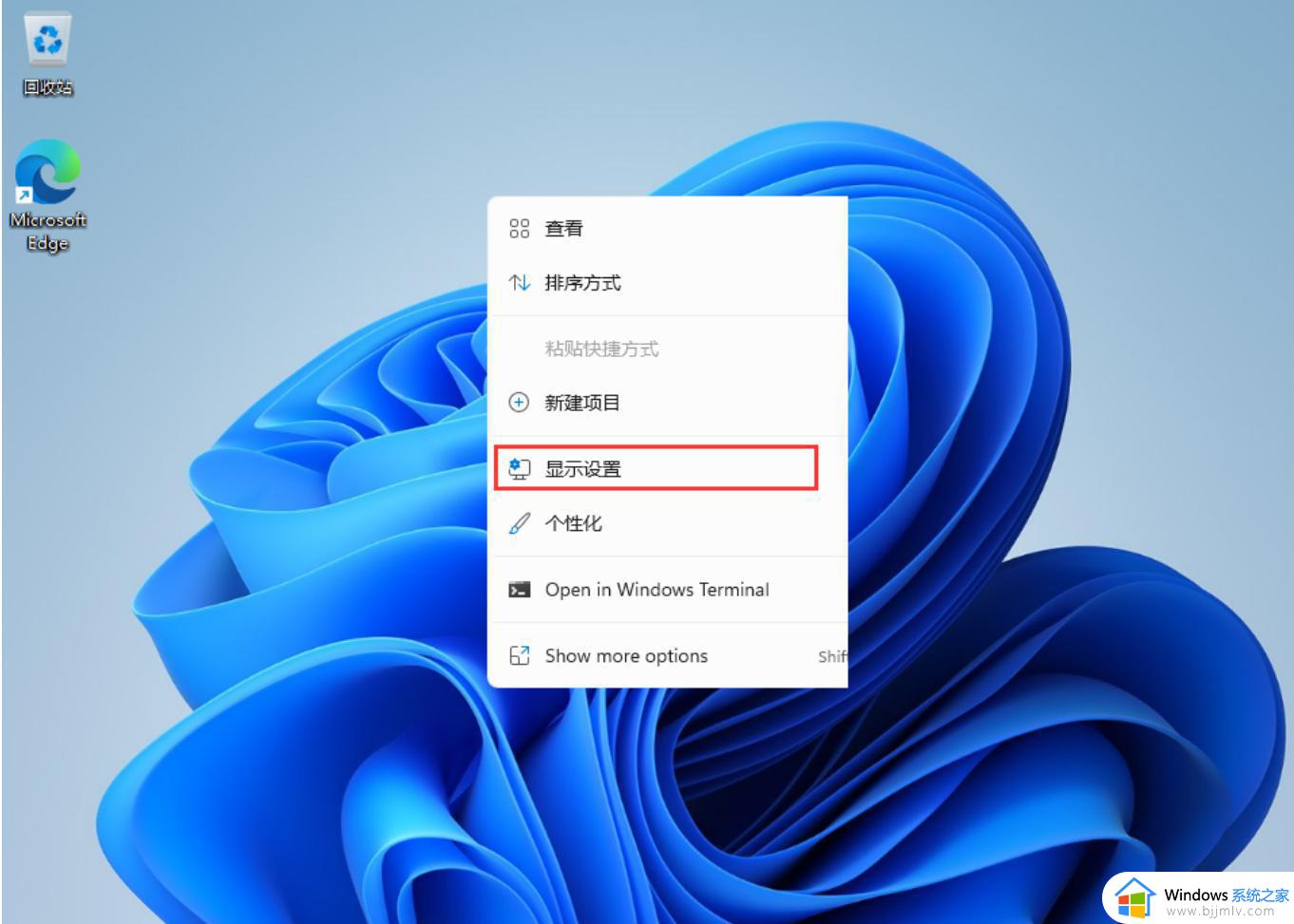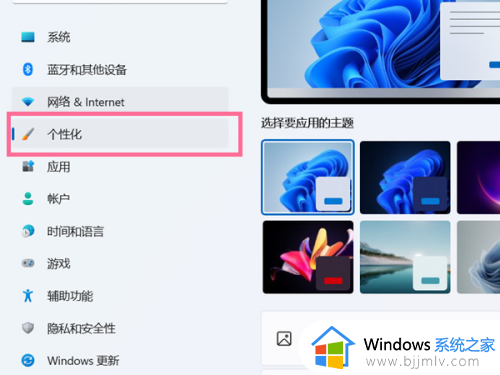win11桌面图标全部消失怎么办 win11桌面图标不显示如何处理
在使用win11操作系统的小伙伴们可能会发现,有时候桌面上的图标全部或部分不显示,让我们的桌面变得一片空白。这可能是由于系统设置、软件问题或驱动程序故障等原因导致的,那么win11桌面图标全部消失怎么办呢?接下来小编就带着大家一起来看看win11桌面图标不显示如何处理,快来学习一下吧。
具体方法
方法一:
首先右击桌面上的空白位置,在弹出菜单中选择“ 查看/显示桌面图标 ”项,一般这样就可以全部显示出来了。
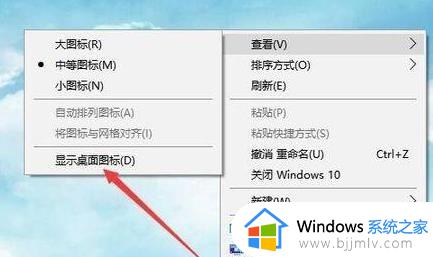
方法二:
1. 如果连任务栏也没有了显示,那么可以同时按下“ Ctrl+Del+Alt ”快捷键。

4. 再打开的窗口中选择“ 任务管理器 ”菜单。

5. 在打开的任务管理器中,点击左上角文件的 菜单 。
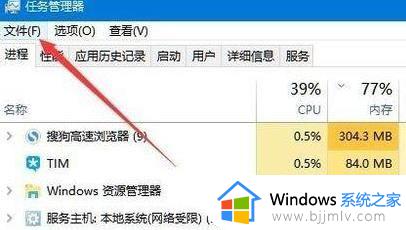
6. 在文件菜单中,点击“ 运行新任务 ”项。
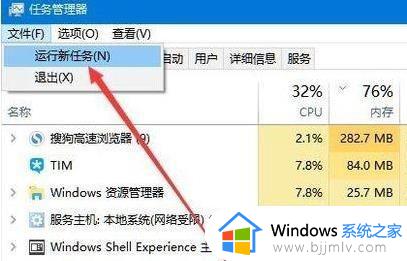
7. 最后在新建任务窗口中,输入: explorer ,点击确定,然后重建文件资源管理器即可全部搞定。
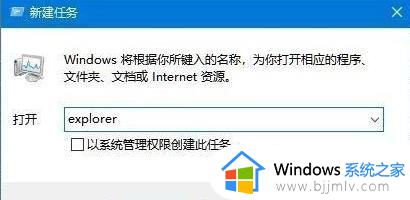
方法三:
1. WIN+R打开运行,输入regedit后敲击回车,打开注册表。
2. 找到路径“计算机\HKEY_CURRENT_USER\Control Panel\Desktop\WindowMetrics” 。
3. 右侧找到“IconSpacing”和“IconVerticalSpacing”。
4. 将2者修改为正常的数值,一般是-1125 然后关闭注册表。
4. 重启电脑。
以上全部内容就是小编带给大家的win11桌面图标不显示处理方法详细内容分享啦,不知道怎么解决的小伙伴,就快点跟着小编一起来看看吧。希望可以帮助到大家。