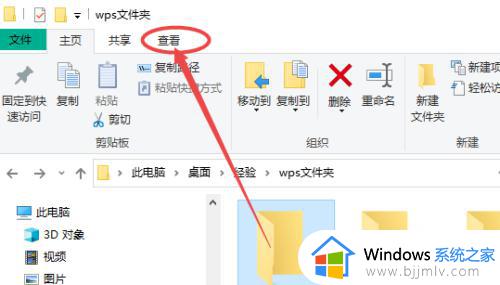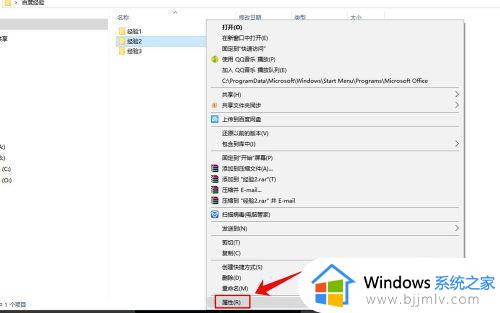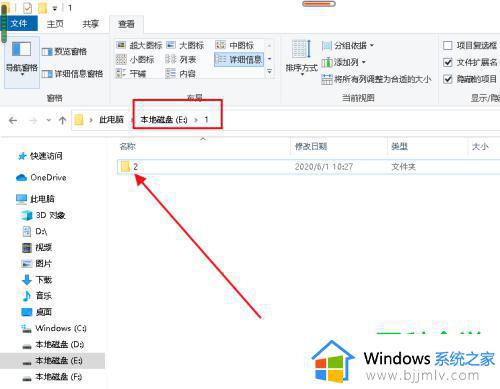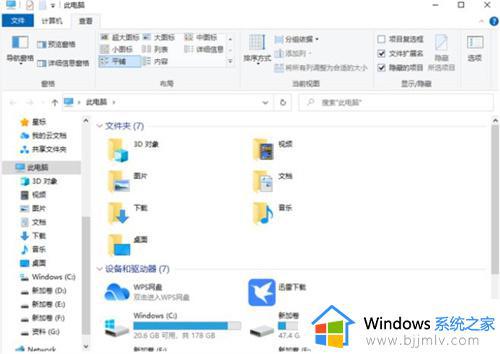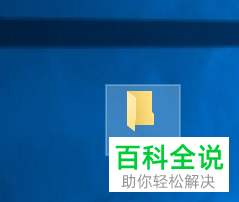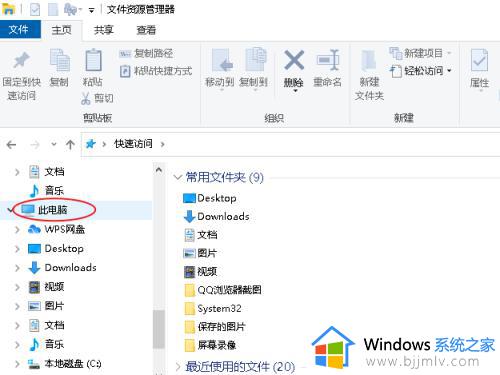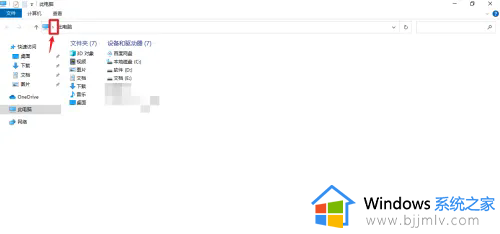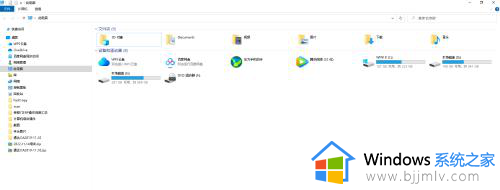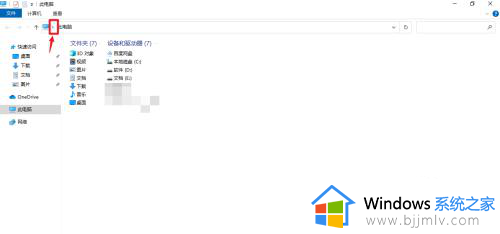win10隐藏文件夹怎么取消隐藏 win10如何调出隐藏文件夹
更新时间:2023-04-02 12:30:31作者:runxin
在使用win10电脑办公的时候,对于系统中存放的一些重要文件,为了防止他人随意查看,我们可以选择将文件进行隐藏设置,可是有些用户却不懂得调出win10系统中的隐藏文件,对此win10隐藏文件夹怎么取消隐藏呢?以下就是关于win10调出隐藏文件夹设置方法。
具体方法:
1、打开文件资源管理器,然后单击此电脑。
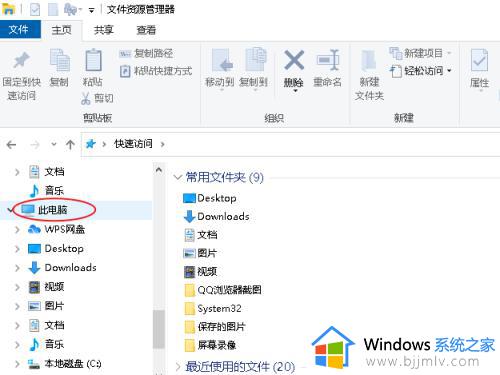
2、然后,您可以看到“此电脑”选项,单击“查看”菜单,然后您可以看到此窗口右上角的“选项”按钮。
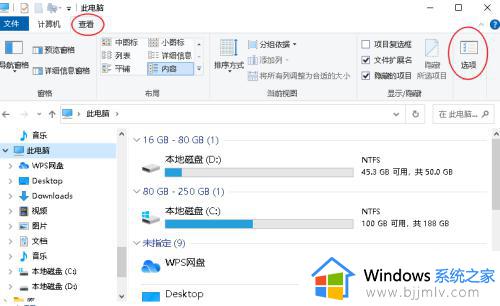
3、打开“文件夹选项”。单击“查看”选项,然后在高级设置中,只需下拉列表,选择“显示隐藏的文件、文件夹和驱动器”。另一个选项是“不显示隐藏文件,文件夹和驱动器”。
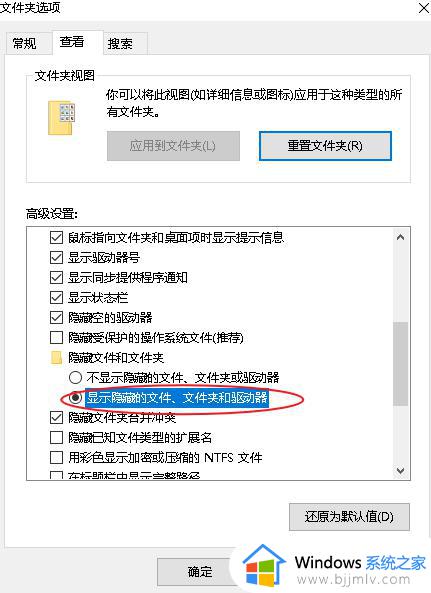
4、完成步骤后,单击“确定”按钮。完成上述步骤后,您可以在Windows10中看到隐藏文件。
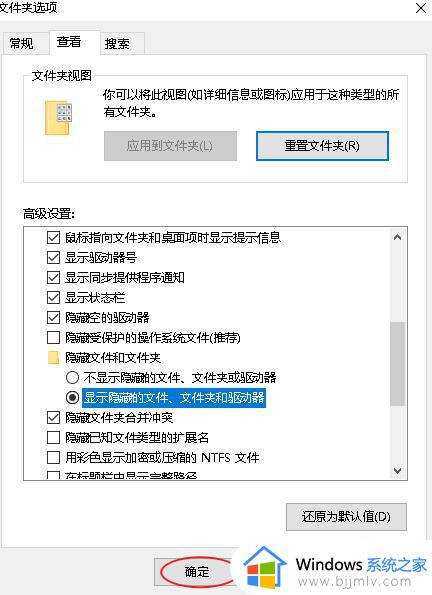
上述就是小编告诉大家的win10调出隐藏文件夹设置方法了,还有不清楚的用户就可以参考一下小编的步骤进行操作,希望能够对大家有所帮助。