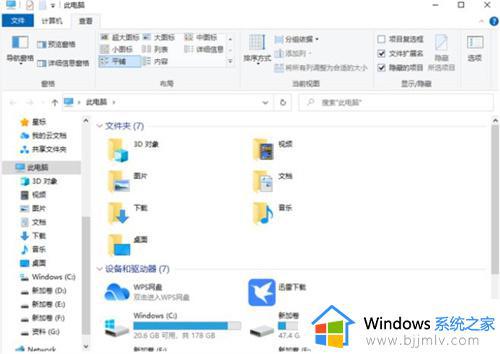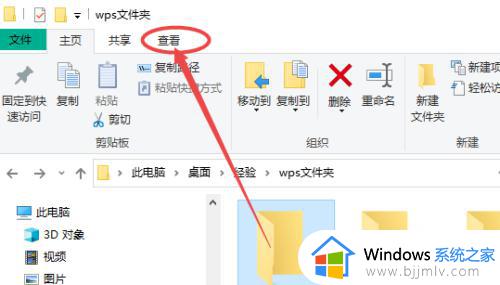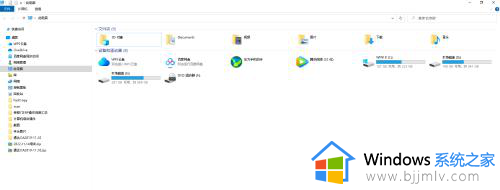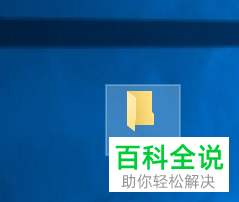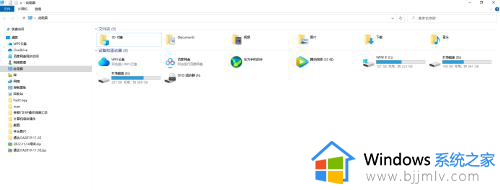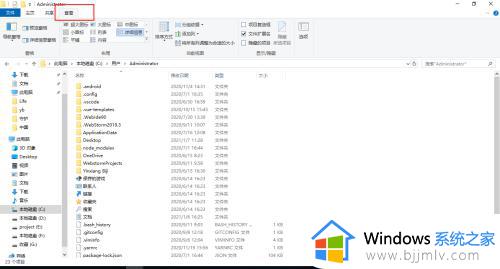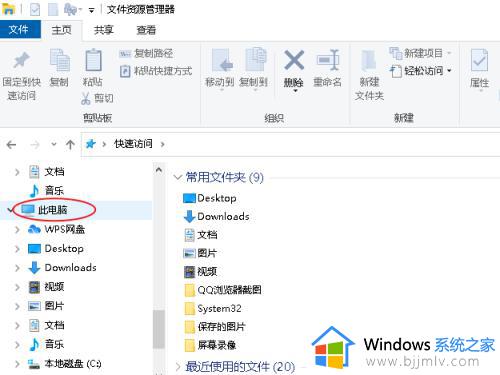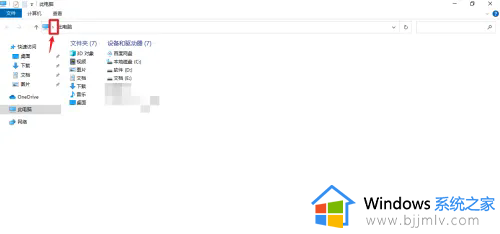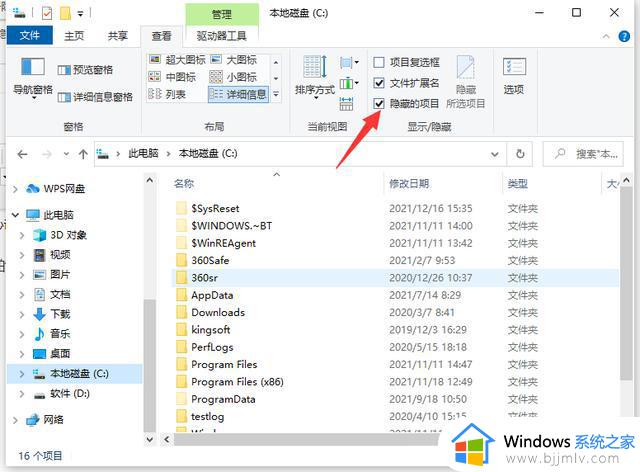win10查看隐藏文件夹的方法 win10如何显示隐藏文件夹
更新时间:2023-08-14 14:03:22作者:runxin
我们在日常使用win10电脑办公的过程中,对于一些重要的文件我们可以通过隐藏设置来保护,同样在win10电脑中有些重要的系统文件也会默认设置隐藏,防止用户不小心将其删除导致电脑运行故障,可是win10查看隐藏文件夹的方法是什么呢?在本文中小编就给大家介绍win10如何显示隐藏文件夹。
具体方法:
1、打开文件资源管理器,然后单击此电脑。
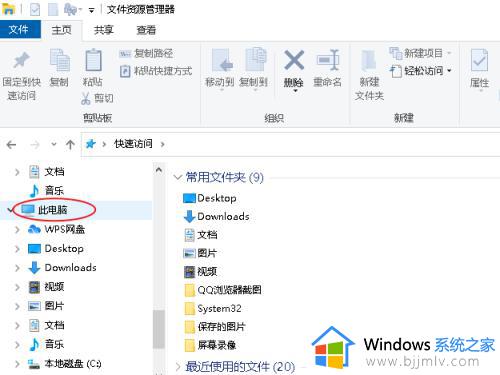
2、然后,您可以看到“此电脑”选项,单击“查看”菜单,然后您可以看到此窗口右上角的“选项”按钮。
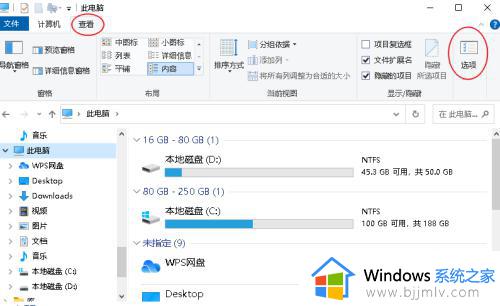
3、打开“文件夹选项”,单击“查看”选项,然后在高级设置中,只需下拉列表,选择“显示隐藏的文件、文件夹和驱动器”,另一个选项是“不显示隐藏文件,文件夹和驱动器”。
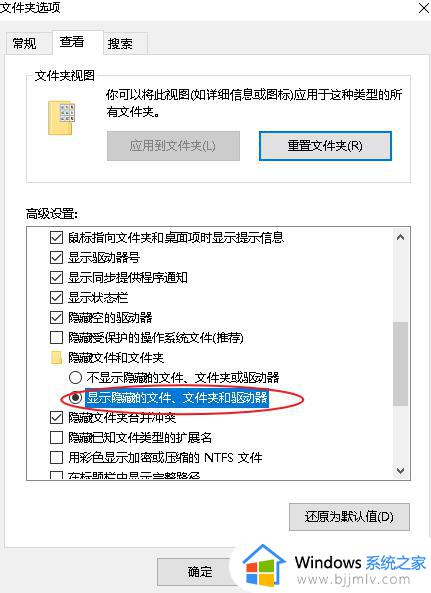
4、完成步骤后,单击“确定”按钮,完成上述步骤后,您可以看到隐藏文件。
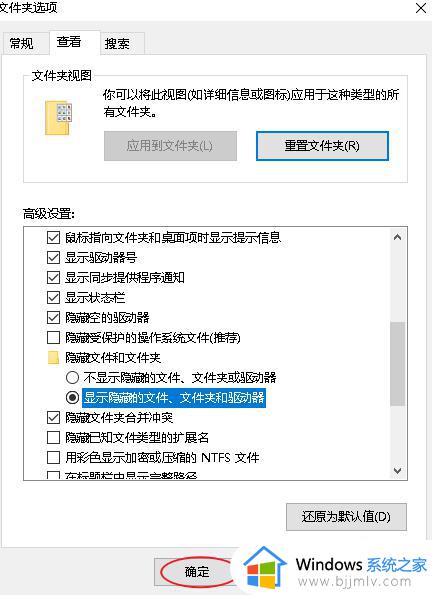
这篇文章就是小编教大家的win10如何显示隐藏文件夹所有步骤了,还有不清楚的用户就可以参考一下小编的步骤进行操作,希望本文能够对大家有所帮助。