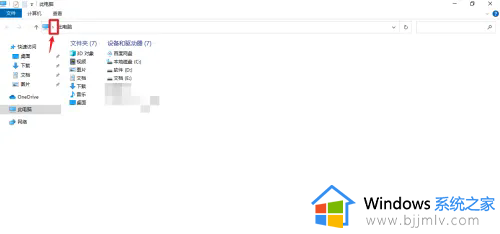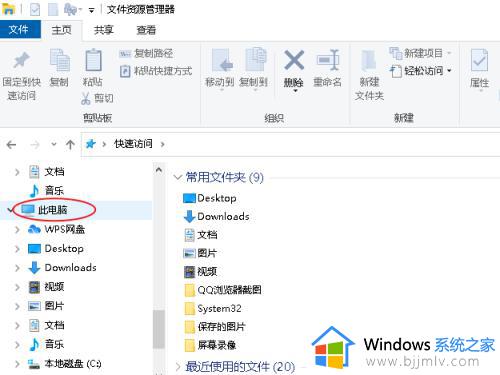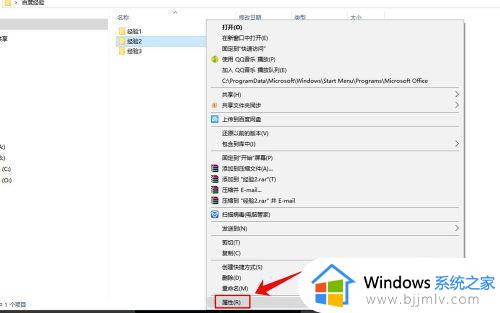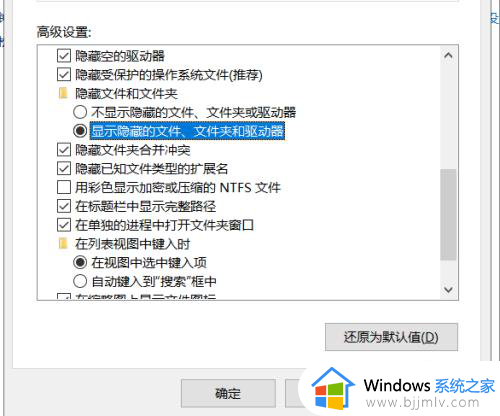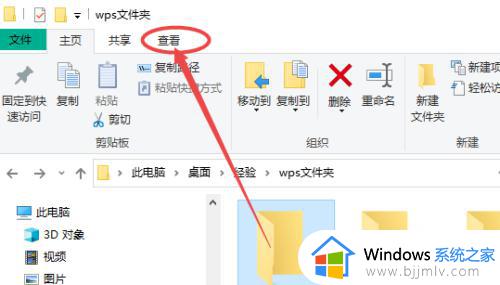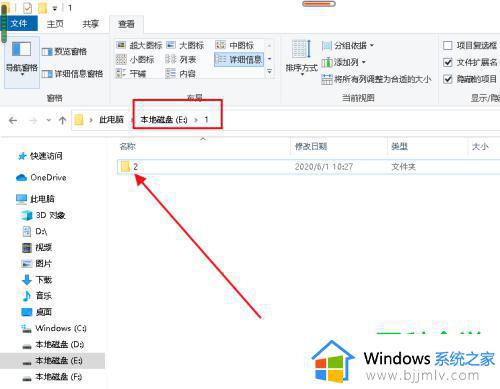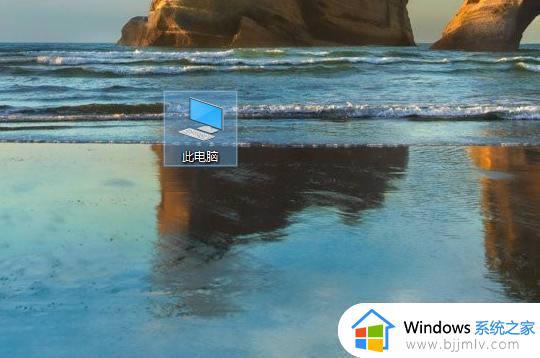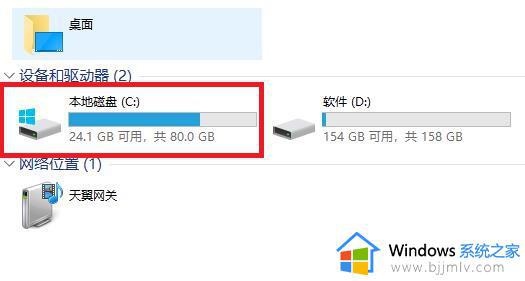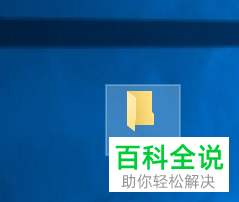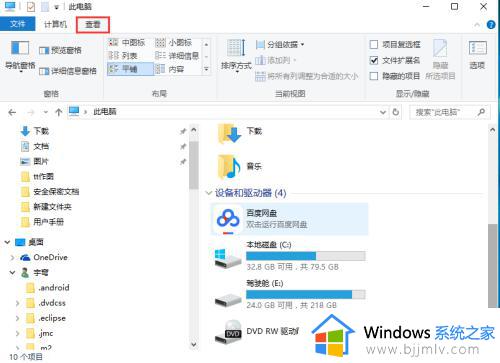win10系统隐藏文件夹在哪找?win10系统隐藏文件怎么打开
更新时间:2024-06-11 13:33:00作者:runxin
由于电脑安装的win10系统内置有众多重要文件夹的缘故,所以微软也会默认将这些文件夹进行隐藏设置,可是当用户需要打开win10电脑隐藏的系统文件夹时,却一直都不懂得取消文件夹隐藏设置,对此win10系统隐藏文件夹在哪找?今天小编就来教大家win10系统隐藏文件怎么打开完整步骤。
具体方法如下:
1、在此电脑内点击上面的【向右】图标。
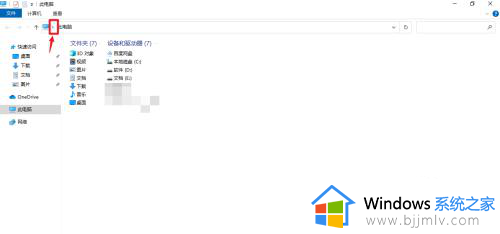
2、弹出浅灰色框,点击【控制面板】。
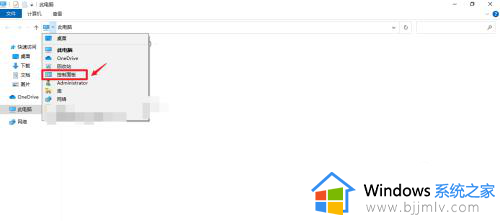
3、点击右边的【外观和个性化】。
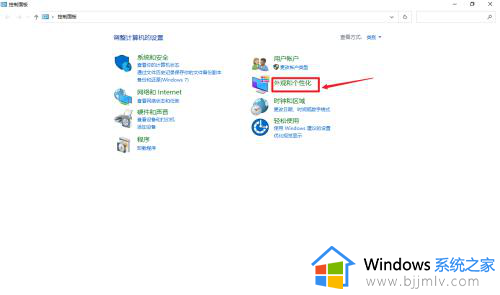
4、点击蓝色字的【显示隐藏的文件和文件夹】选项。
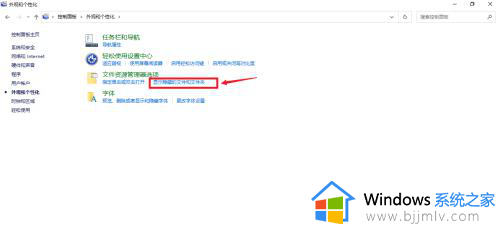
5、弹出窗口框,点击【查看】标签。
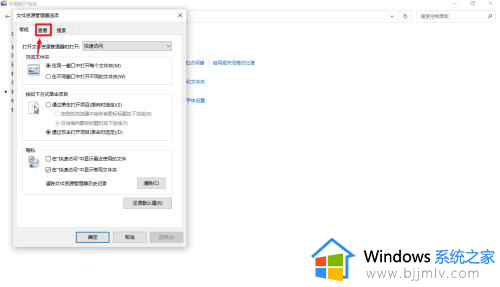
6、点击【显示隐藏的文件、文件夹和驱动器】选项。
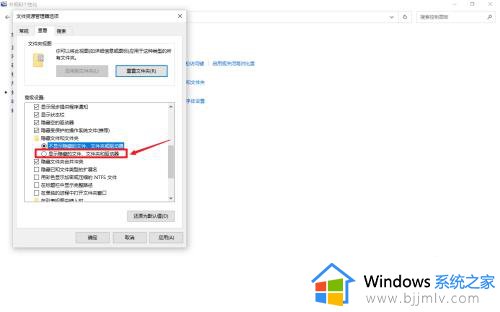
7、点击右下角的【应用】即可。
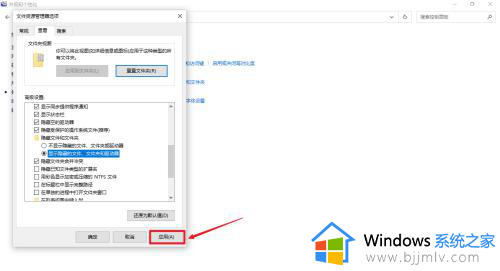
以上就是小编告诉大家的win10系统隐藏文件怎么打开完整步骤了,如果你也有相同需要的话,可以按照上面的方法来操作就可以了,希望本文能够对大家有所帮助。