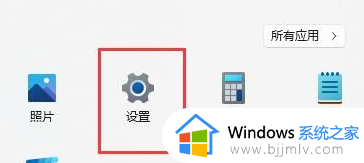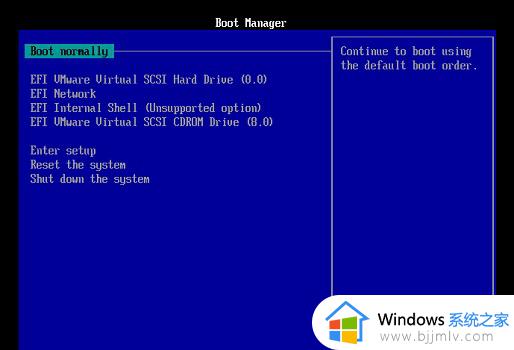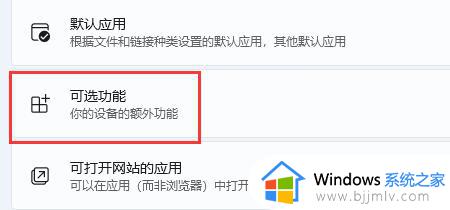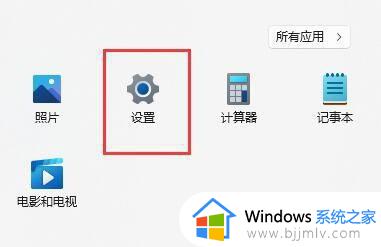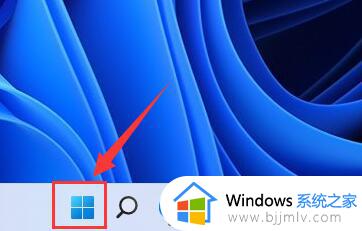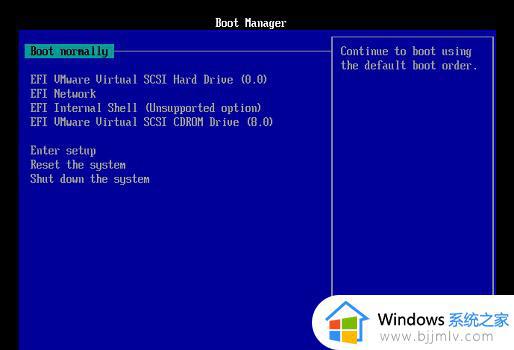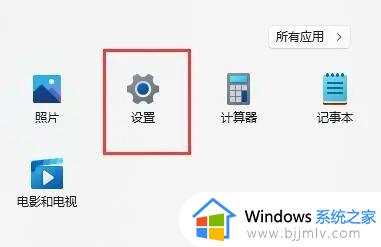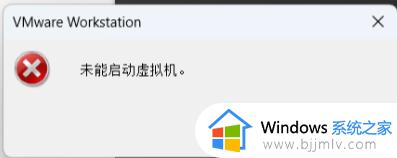vmware虚拟机安装教程win11 vmware虚拟机怎么安装win11
更新时间:2024-05-20 11:56:26作者:qiaoyun
当我们要体验win11系统又不想重装系统的话,就可以通过vmware虚拟机来进行安装测试,可是有不少用户并不知道vmware虚拟机怎么安装win11,如果你也有一样疑惑的话,不妨可以跟随着小编一起来学习一下vmware虚拟机安装教程win11供大家参考吧。
方法如下:
1、下载安装好vmware虚拟机,然后打开,直接空白处鼠标右键点击新建虚拟机。
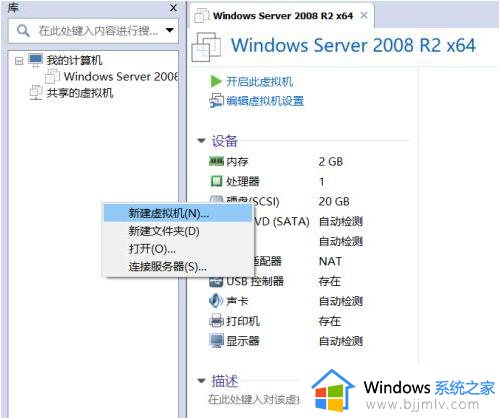
2、把下载好的win11镜像文件加载到虚拟机,开机当出现此画面时按回车键。
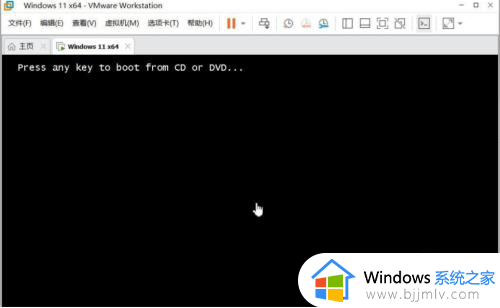
3、点击NEXT开始安装。
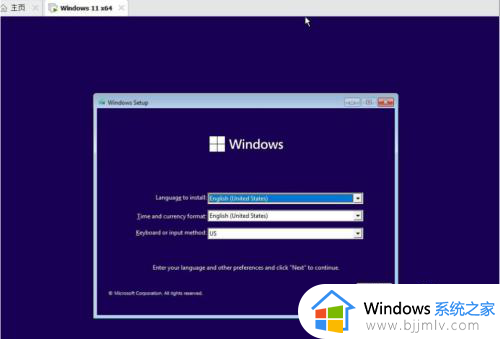
4、可以直接跳过密钥。
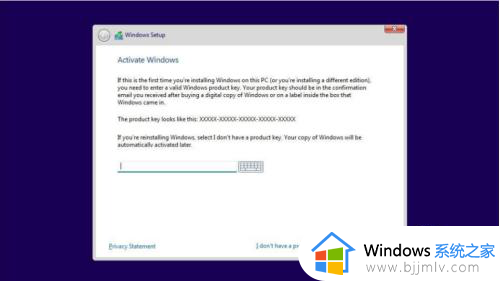
5、选择专业版此安装。
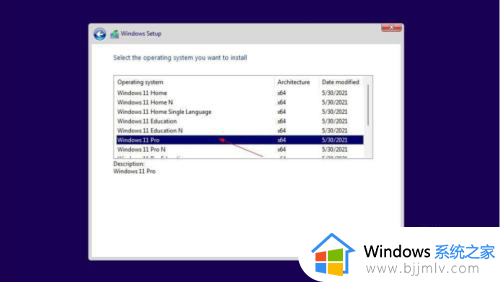
6、选择第二个,全新安装。
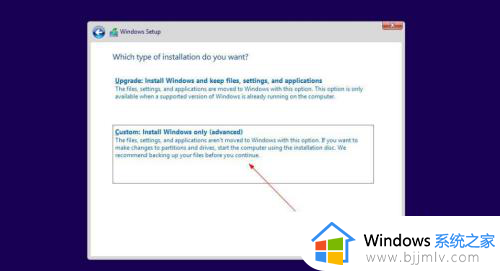
7、选择US,点击YES即可。
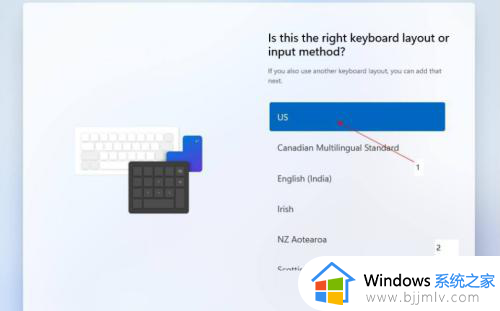
以上就是vmware虚拟机安装win11的详细内容,大家有需要的话可以学习上述方法步骤来进行安装,希望可以帮助到大家。