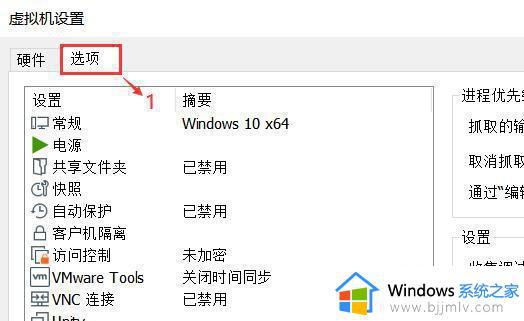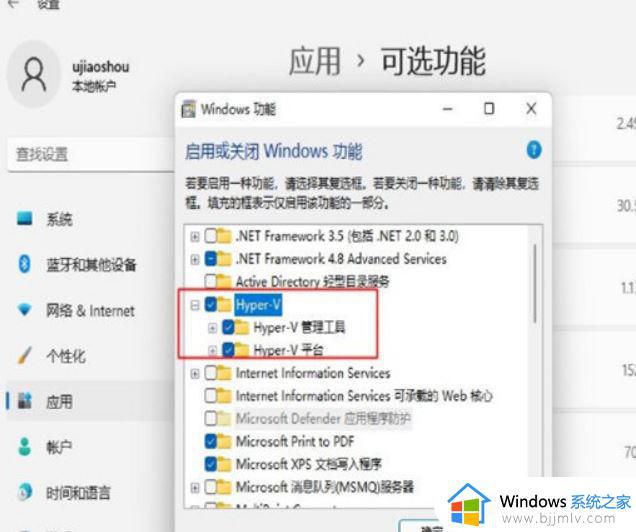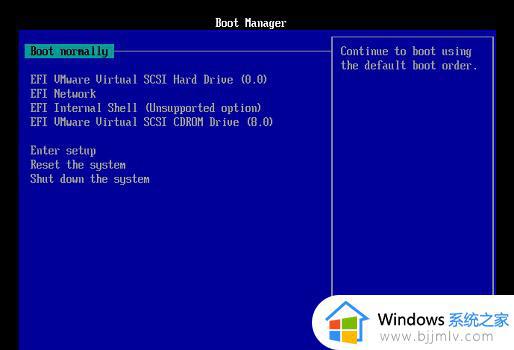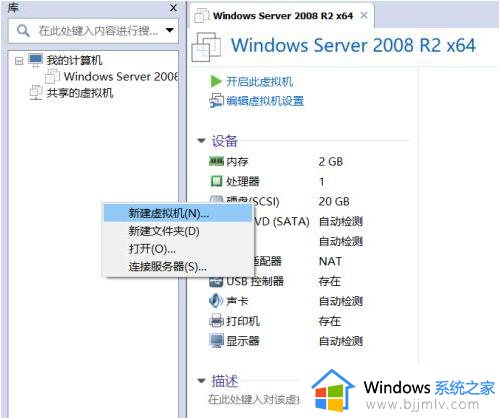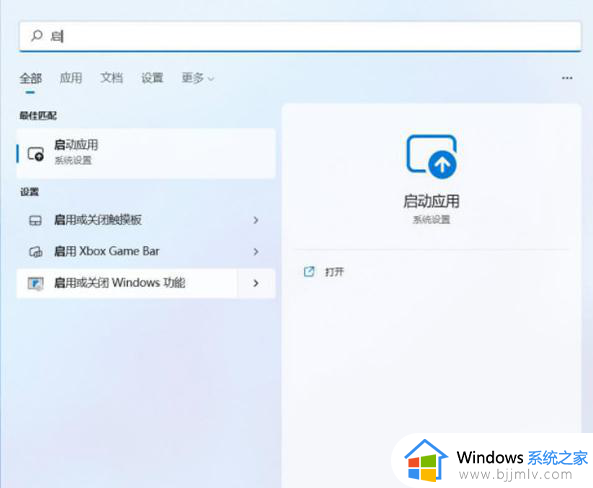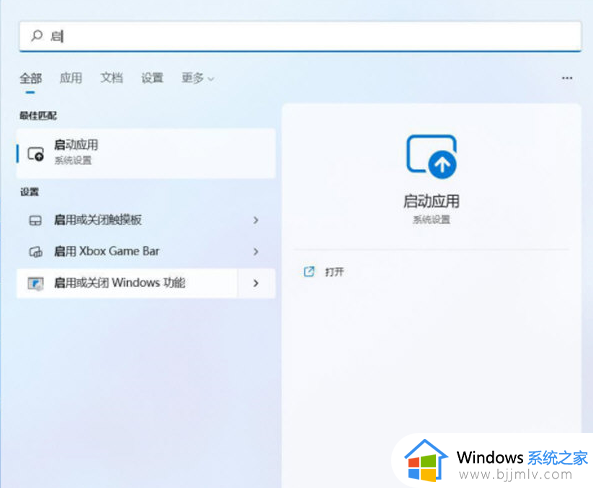win11安装虚拟机蓝屏重启怎么办 win11安装虚拟机电脑蓝屏重启修复方法
更新时间:2024-07-09 10:00:29作者:runxin
我们在日常使用win11电脑的时候,可以通过微软系统内置的虚拟机工具来实现未知程序的运行,然而当用户在给win11电脑安装虚拟机工具时,却总是会出现电脑蓝屏重启的问题,对此win11安装虚拟机蓝屏重启怎么办呢?以下就是小编给大家介绍的win11安装虚拟机电脑蓝屏重启修复方法。
具体方法如下:
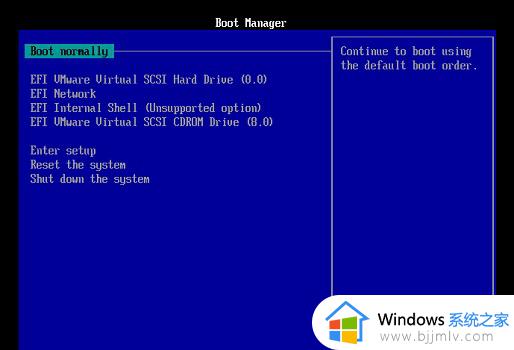
1、首先点击“虚拟机设置”,进入“选项”面板。
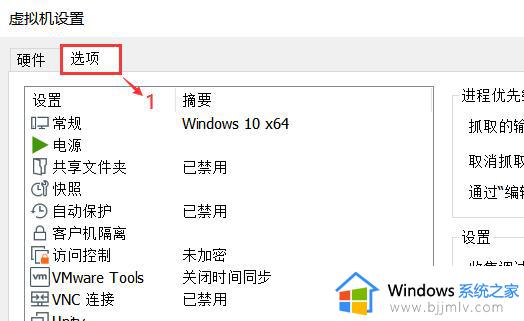
2、接着点击左边的“高级”一栏。
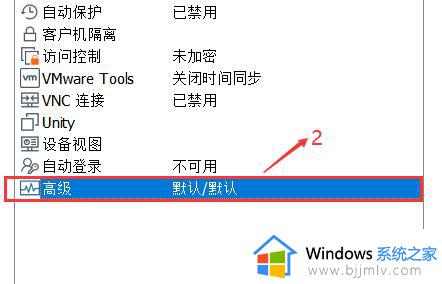
3、最后在右边固件类型下勾选“BIOS”,再安装win11就可以了。
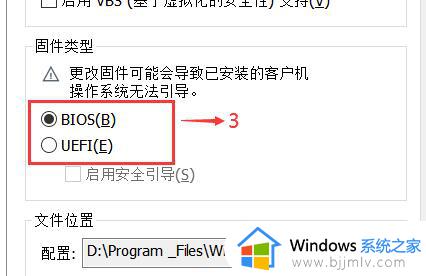
如果我们选择UEFI启动就会导致安装蓝屏。
上述就给大家讲解的win11安装虚拟机电脑蓝屏重启修复方法了,有遇到相同问题的用户可参考本文中介绍的步骤来进行修复,希望能够对大家有所帮助。