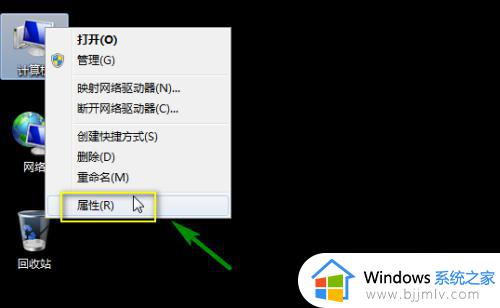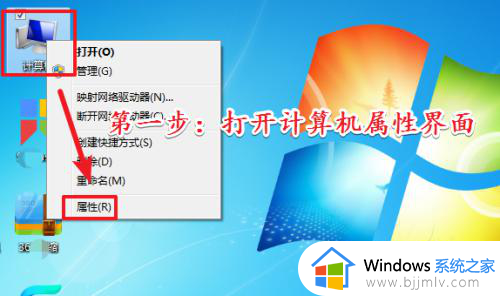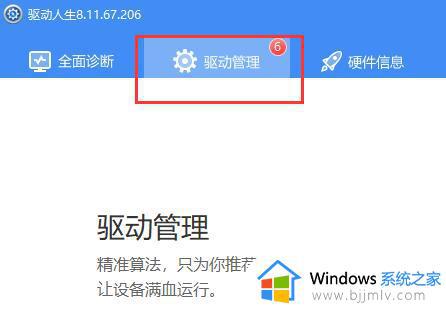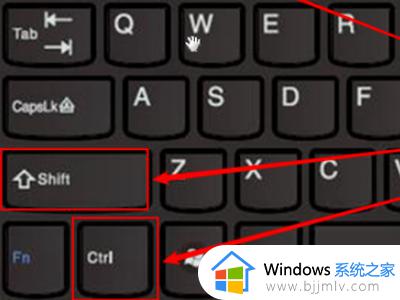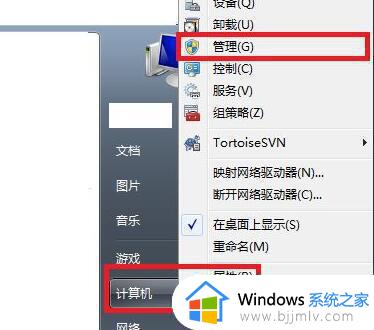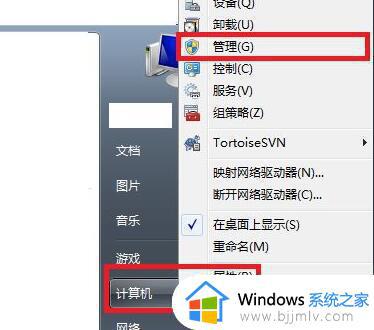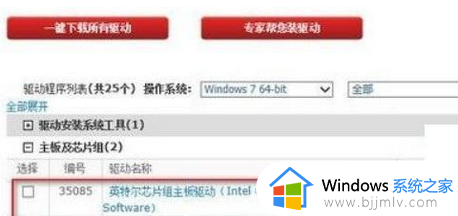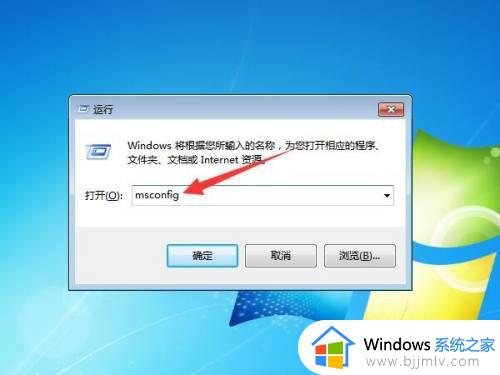win7怎么更新驱动程序 win7系统更新驱动程序教程
更新时间:2023-06-21 11:44:02作者:runxin
通常情况,在win7系统中安装的硬件驱动程序每隔一段时间也会自动更新,从而保证程序的正常运行,可是有些用户win7电脑中却出现了某些硬件驱动程序没有及时更新的情况,导致程序运行出现卡死问题,对此win7怎么更新驱动程序呢?这里小编就来教大家win7系统更新驱动程序教程。
具体方法:
1、首先点击左下角的开始菜单。
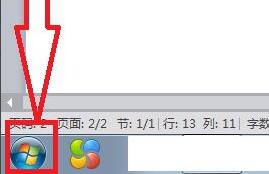
2、在其中找到“计算机”,右键点击它,打开“管理”
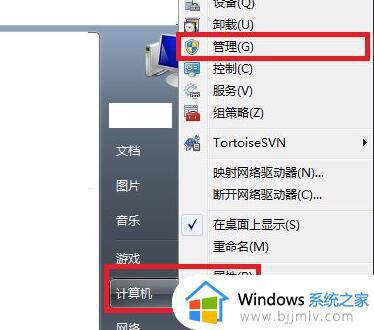
3、然后再左侧找到“设备管理器”进入、
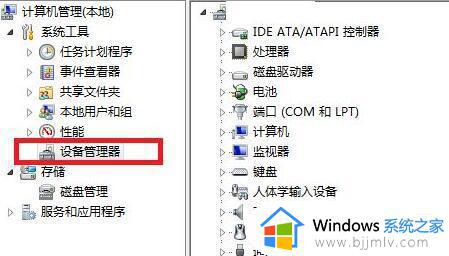
4、接着右键想要更新的驱动,点击“更新驱动程序软件”
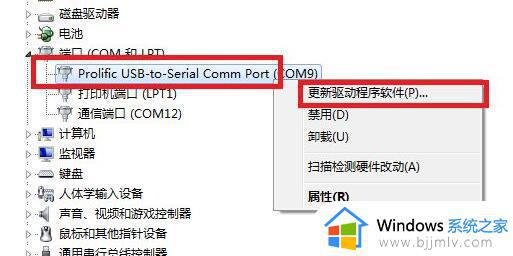
5、在弹出的对话框中选择“自动搜索更新的驱动程序软件”。
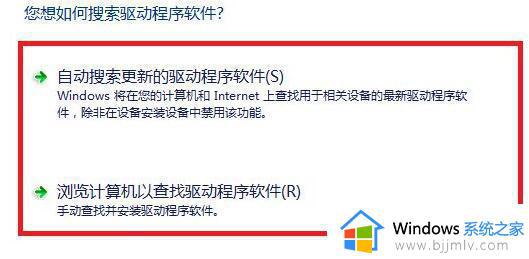
6、最后只要等待系统自动搜索并安装驱动程序就可以了。
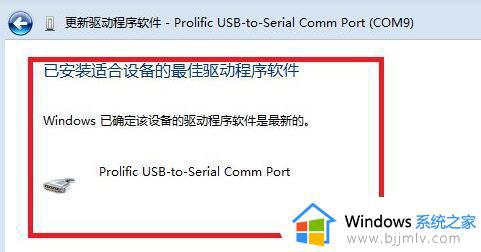
上述就是小编告诉大家的win7系统更新驱动程序教程了,如果你也有相同需要的话,可以按照上面的方法来操作就可以了,希望本文能够对大家有所帮助。