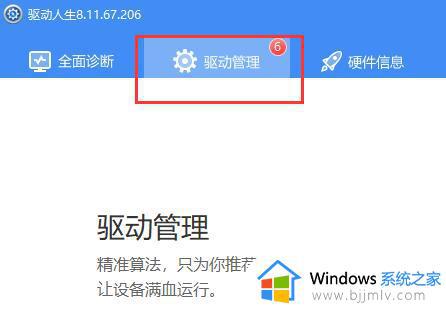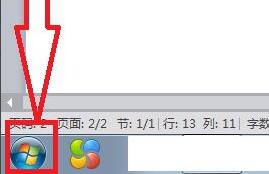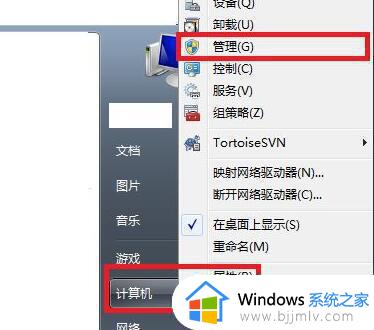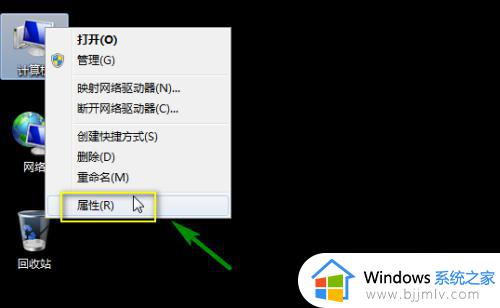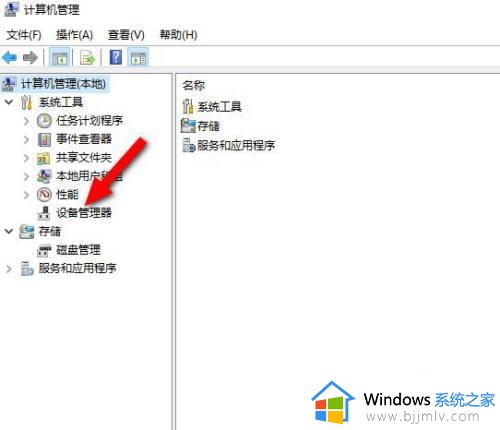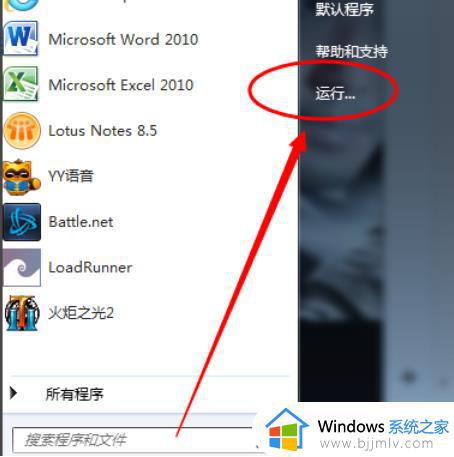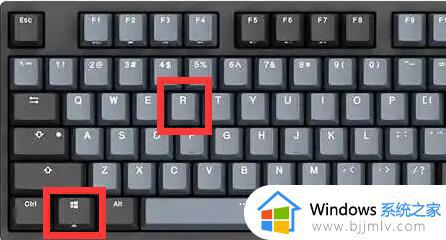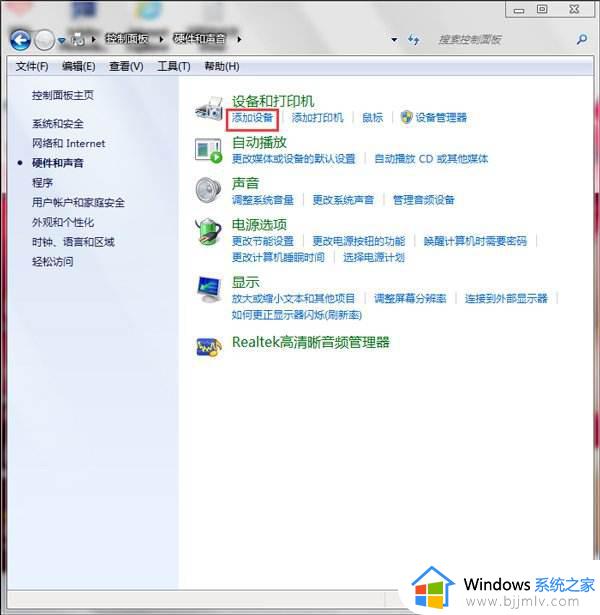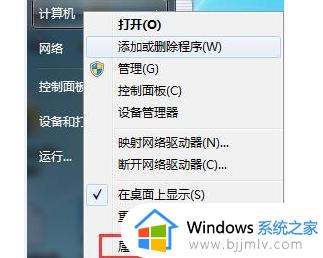windows7如何更新鼠标驱动程序 windows7怎么更新鼠标驱动程序
通常在windows7电脑中默认安装的各种硬件驱动程序都会每隔一段时间就自动更新,以此来保证用户的操作体验,可是有些用户也会遇到windows7系统中鼠标驱动程序长时间没有更新的情况,对此windows7如何更新鼠标驱动程序呢?今天小编就给大家讲解的windows7怎么更新鼠标驱动程序相关内容。
具体方法如下:
1、电脑用户按“Win+Pause Break”快捷键打开计算机属性界面。
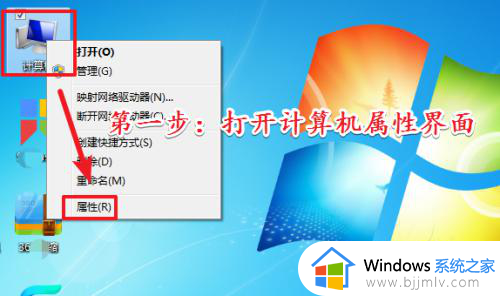
2、打开计算机属性界面以后。点击左侧导航栏中的“设备管理器”选项。
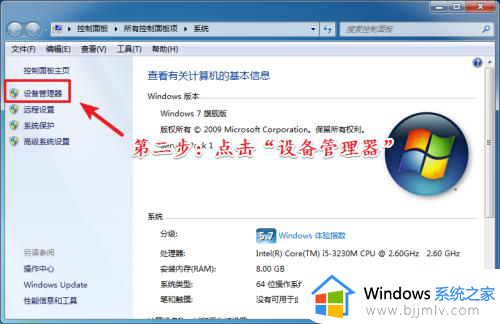
3、打开“设备管理器”界面以后。点击列表中的“鼠标和其他指针设备”选项。
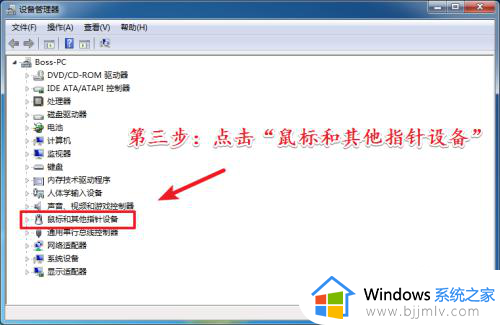
4、进入“鼠标和其他指针设备”选项列表以后,右击需要更新的鼠标驱动,然后点击右键菜单中的更新选项。
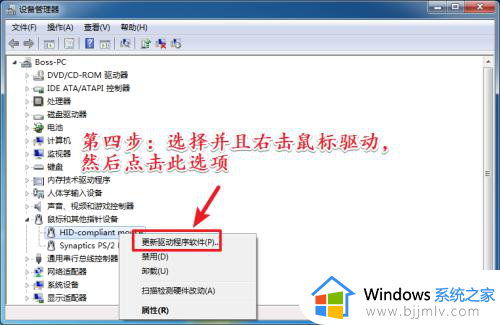
5、进入更新界面以后。点击第一个选项自动进行更新。
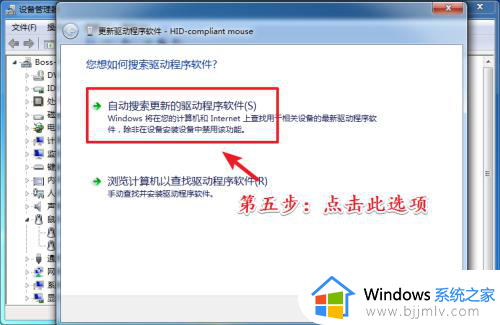
6、温馨小提示:一些比较高端的鼠标,它的驱动是无法进行自动更新的,需要用户使用驱动程序或者是官网驱动安装包进行更新才可以。
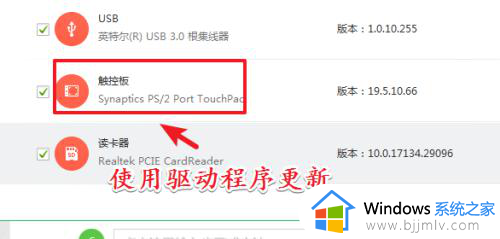
以上就是小编带来的windows7怎么更新鼠标驱动程序相关内容了,如果你也有相同需要的话,可以按照上面的方法来操作就可以了,希望本文能够对大家有所帮助。