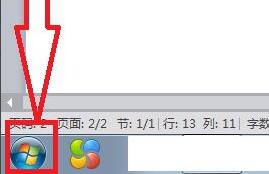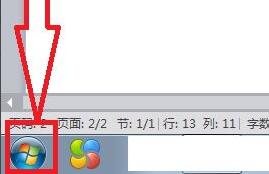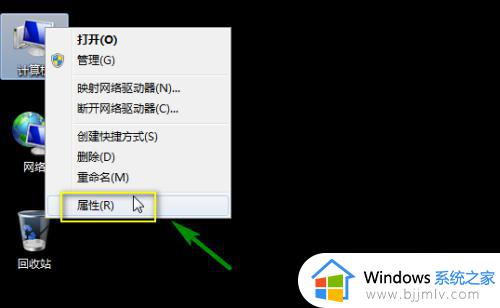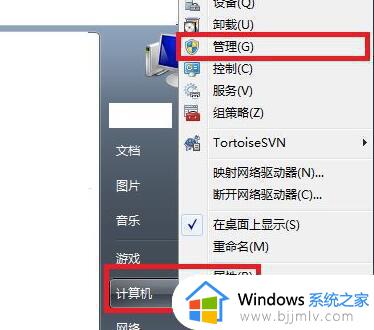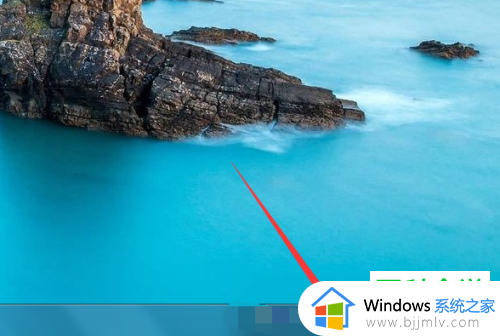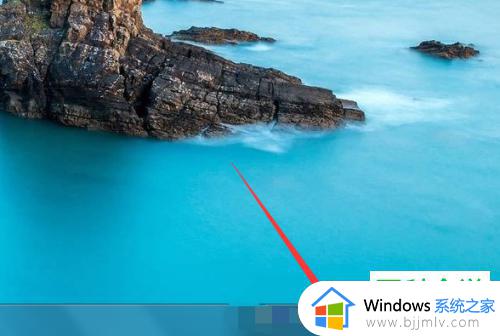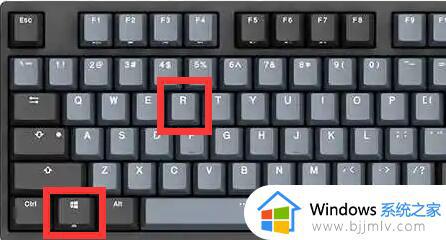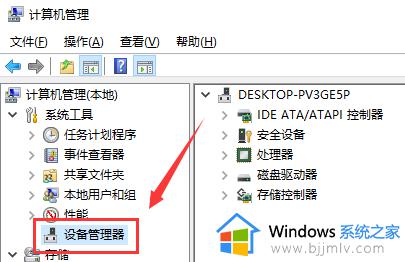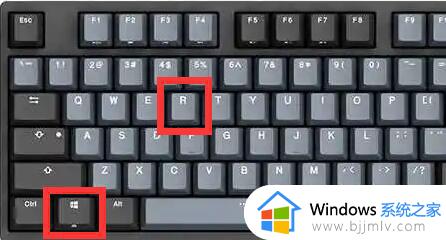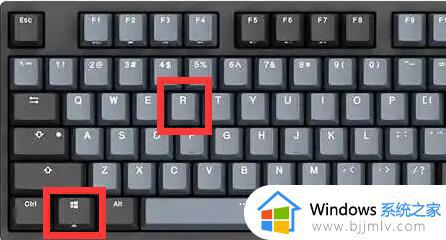win7电脑驱动怎么更新 win7电脑驱动更新教程
更新时间:2023-09-18 11:34:36作者:skai
在一般的情况下,我们的win7电脑每隔一段时间都会自动的更新硬件驱动,从而保障我们的程序的运行,但是有些时候我们小伙伴在使用的win7电脑时发现某些硬件程序没有及时的更新,导致我们的程序运行卡顿,我们很多小伙伴都不知道怎么手动的更新这些驱动,下面就和小编一起看看win7电脑驱动更新教程。
具体方法:
1、首先点击左下角的开始菜单。
2、在其中找到“计算机”,右键点击它,打开“管理”
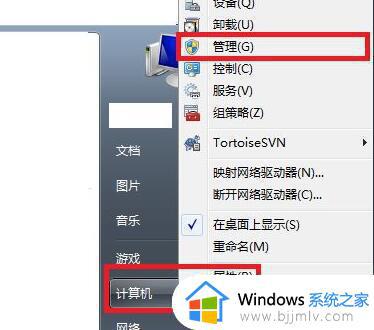
3、然后再左侧找到“设备管理器”进入、
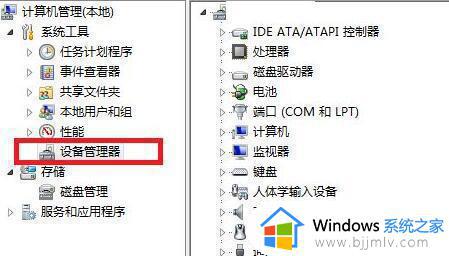
4、接着右键想要更新的驱动,点击“更新驱动程序软件”
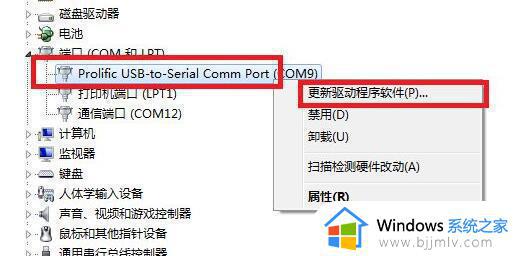
5、在弹出的对话框中选择“自动搜索更新的驱动程序软件”。
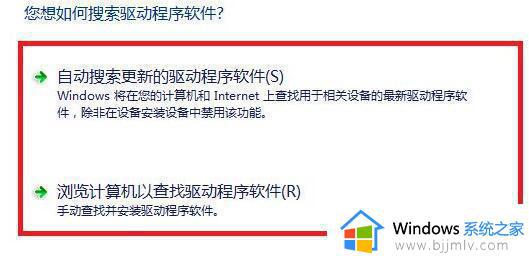
6、最后只要等待系统自动搜索并安装驱动程序就可以了。
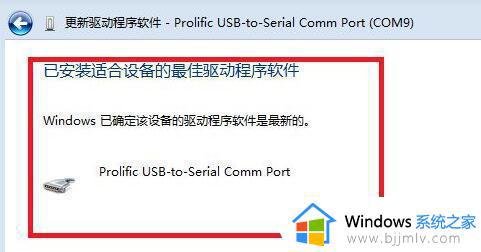
以上全部内容就是小编带给大家的win7电脑驱动更新教程详细内容分享啦,小伙伴们如果你们有需要的话就快点跟着小编一起来看看,希望本文对你有帮助。