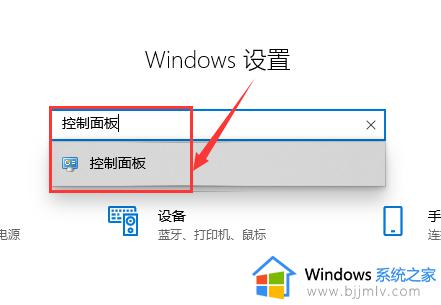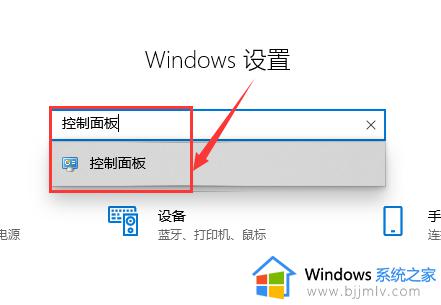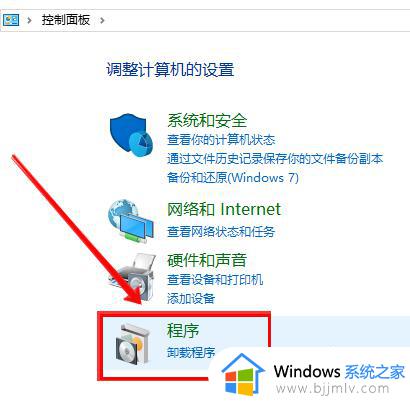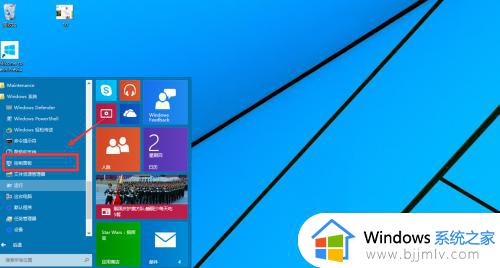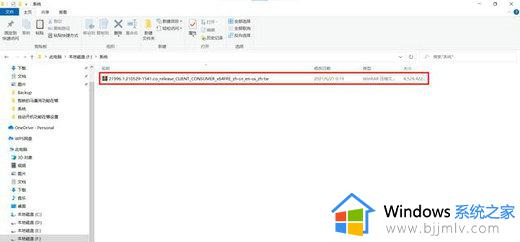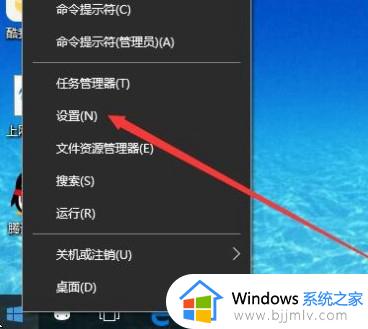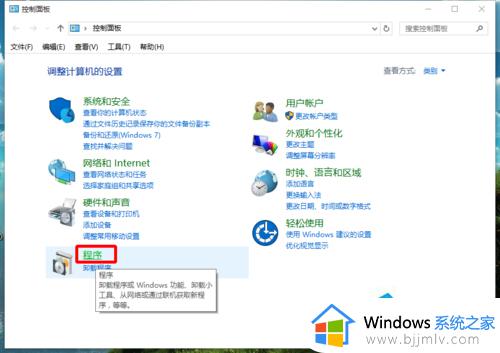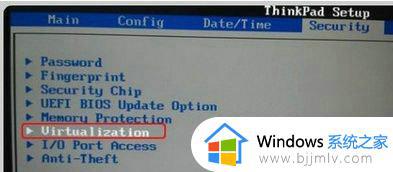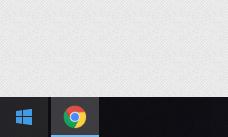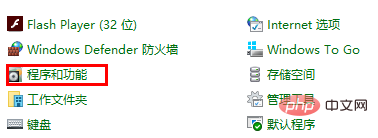win10如何打开hyper-v的虚拟 win10怎样打开hyper-v虚拟机
更新时间:2024-06-09 11:42:00作者:run
在win10系统引入了hyper-v虚拟机功能,为用户提供了更加便捷高效的虚拟化环境,可是win10如何打开hyper-v的虚拟呢?本文将为您介绍win10怎样打开hyper-v虚拟机,帮助您快速了解并掌握这一功能的使用。
操作方法:
1、"win+R"快捷键开启运行,输入"control"回车进入"控制面板"。
2、进入到新的窗口界面后,点击"程序"中的"卸载程序"选项。
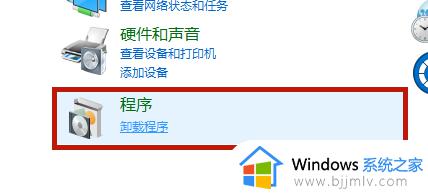
3、接着点击新界面左上角的"启用或关闭 Windows 功能"。
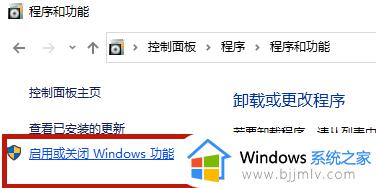
4、在给出的窗口中,找到"Hyper-V"并将其小方框给勾选上。
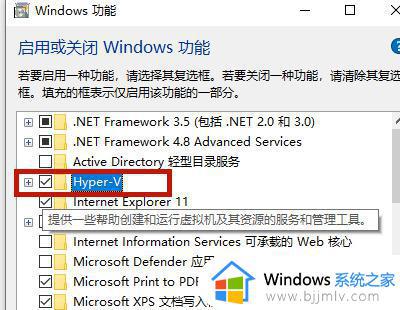
5、之后选择"立即重新启动"。
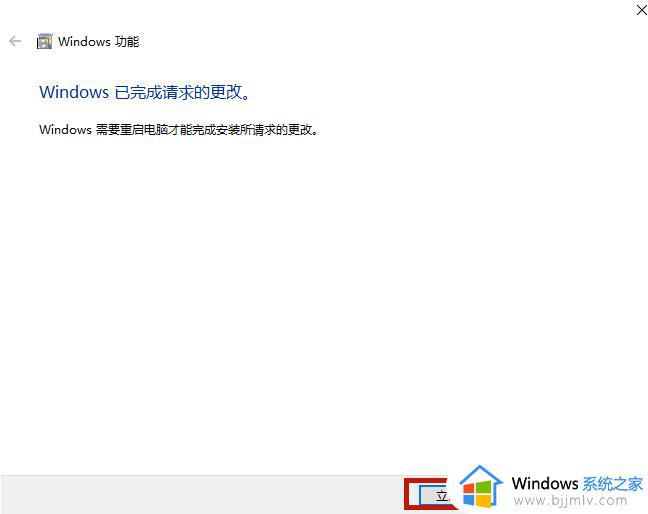
6、重启之后,点击左下角任务栏中的开始,将"Windows管理工具"展开,点击其中的"Hyper V管理器"。
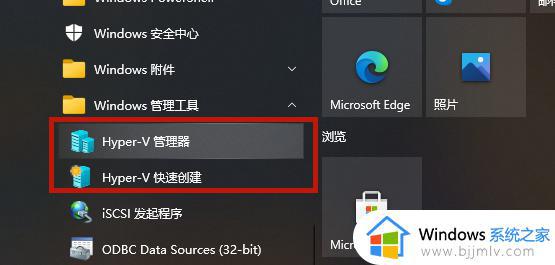
7、打开之后就可以正常使用了。
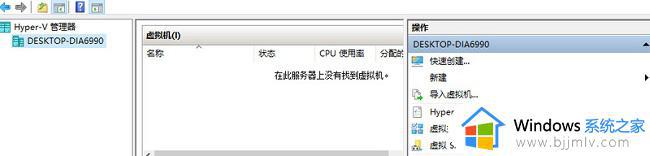
以上就是win10怎样打开hyper-v虚拟机的全部内容,还有不清楚的用户就可以参考一下小编的步骤进行操作,希望本文能够对大家有所帮助。