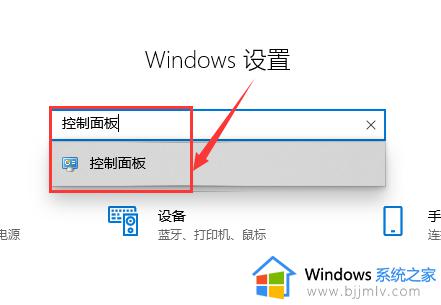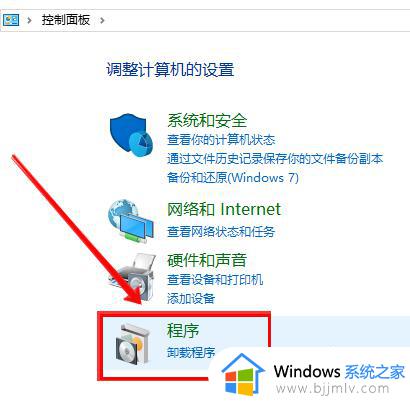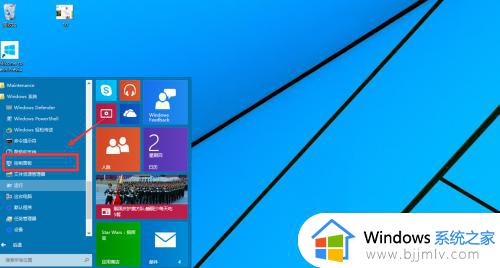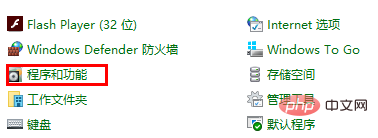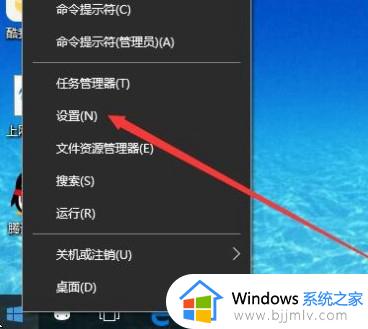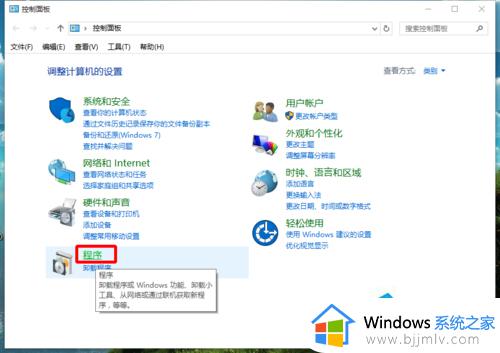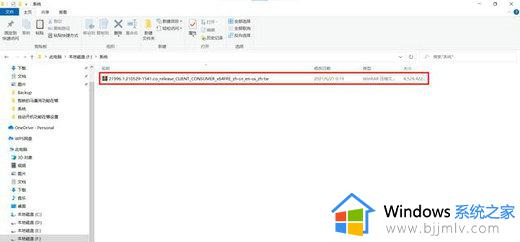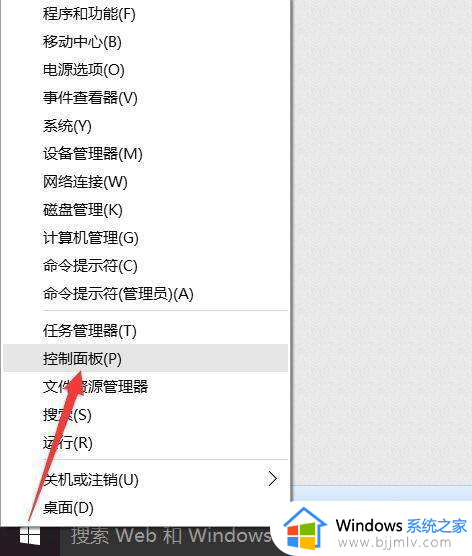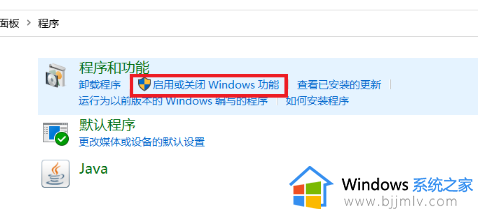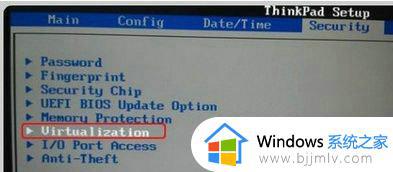win10虚拟机平台怎么打开 win10如何打开已有的虚拟机
当用户在使用win10电脑的时候,遇到一些未知程序想要安装时,为了不影响到系统的正常运行,我们可以选择在win10系统中自带的虚拟机平台来测试,同时也能够通过不同系统版本来运行,那么win10虚拟机平台怎么打开呢?这里小编就来给大家讲解win10如何打开已有的虚拟机,以供大家参考。
具体方法:
1、首先使按下快捷键“win+r”打开运行,输入control,进入控制面板。
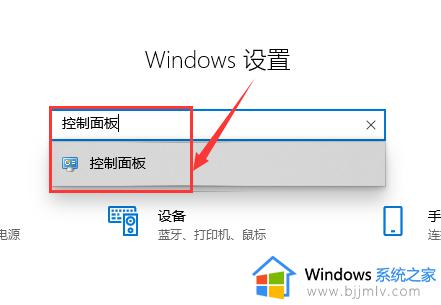
2、之后在“控制面板”中找到“程序”点击进入。
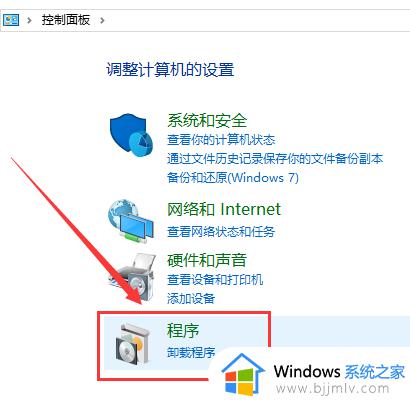
3、在窗口中找到“程序和功能”,单击下面的“启用或关闭Windows功能”点击进入。
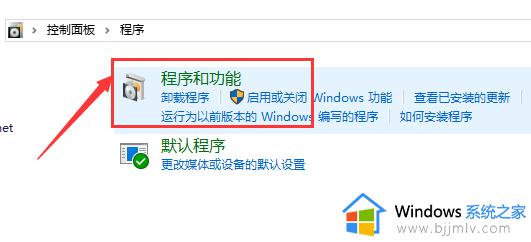
4、在弹出窗口找到“Hyper-V”,这就是windows自带的虚拟机。
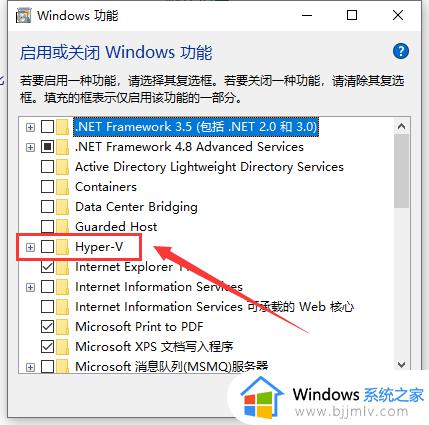
5、勾选后点击“确定”。
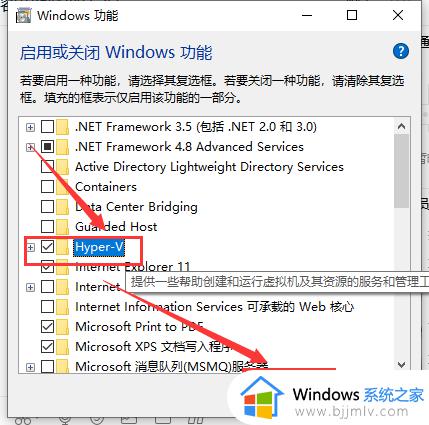
6、然后去等待进度。
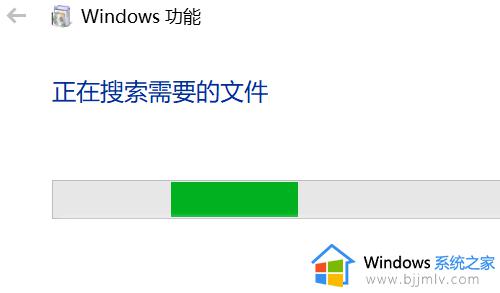
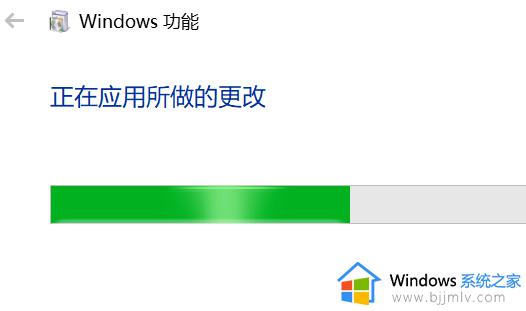
7、上面进度条完成后点击“立即重新启动执行”。
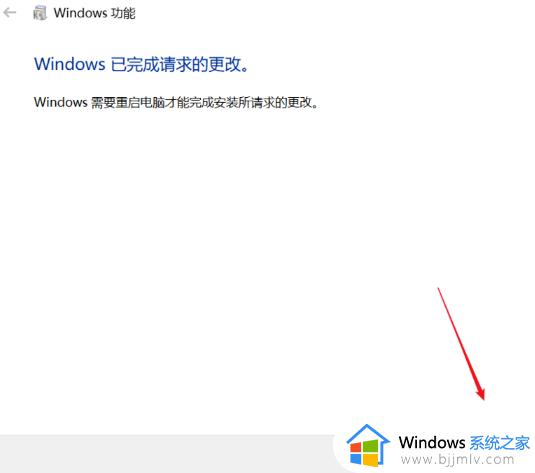
8、在桌面左下搜索栏输入“Hyper”就可以在搜索结果出显示“Hyper-V管理器”我们点击打开,这样win10自带的虚拟机就开启了。
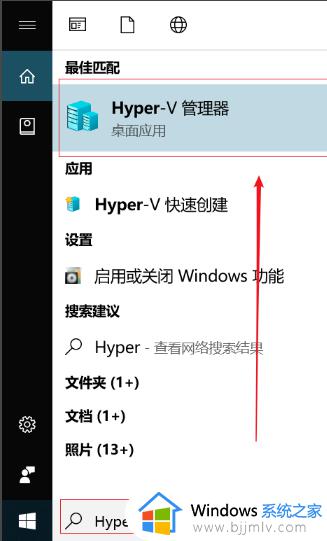
上述就是小编给大家介绍的win10如何打开已有的虚拟机的全部内容了,有遇到过相同问题的用户就可以根据小编的步骤进行操作了,希望能够对大家有所帮助。