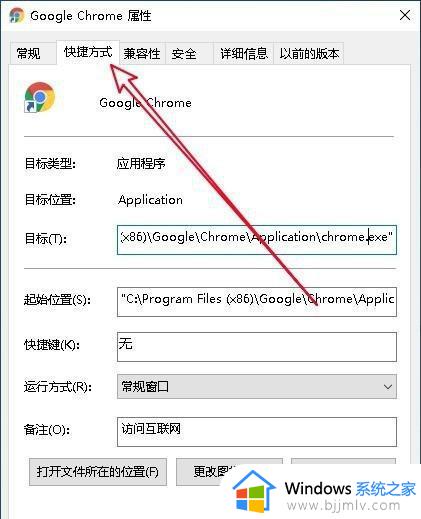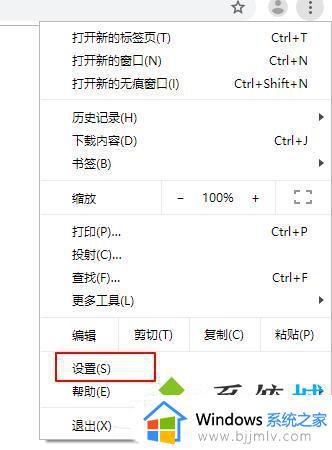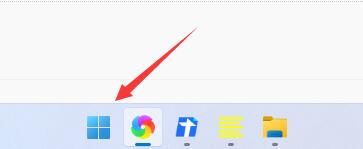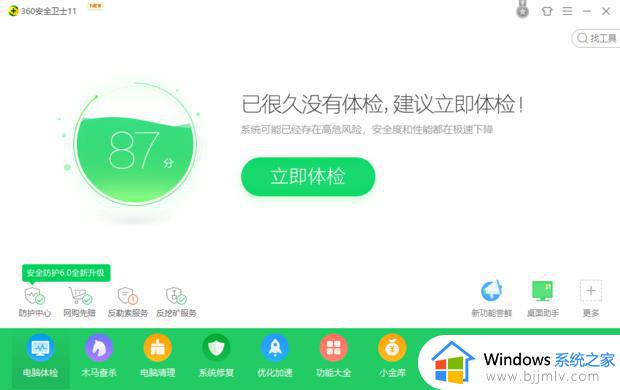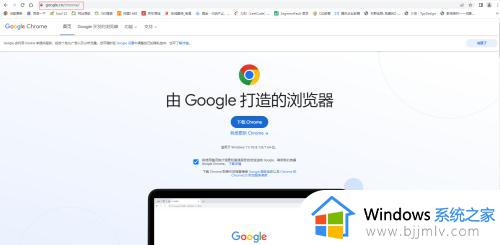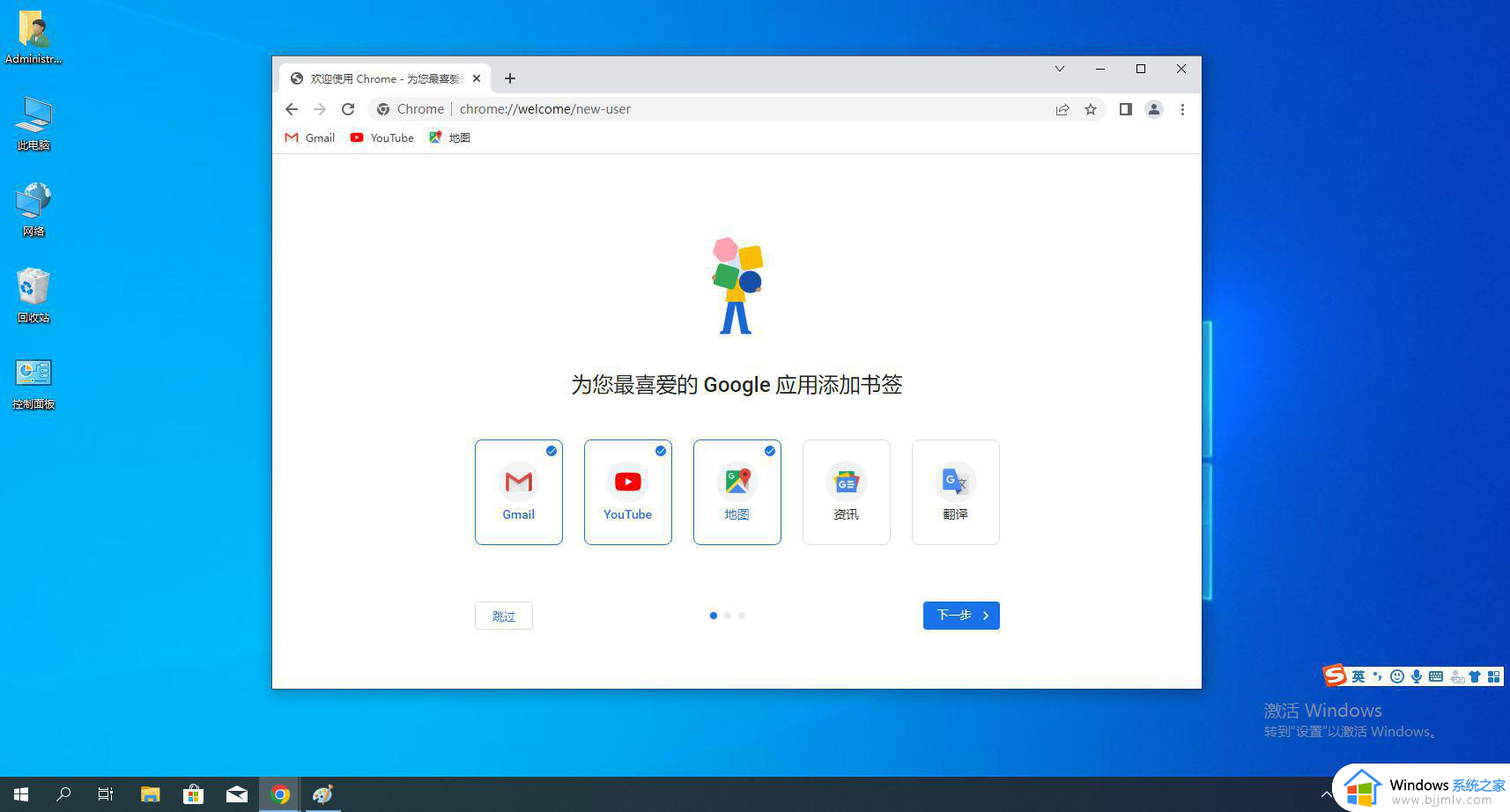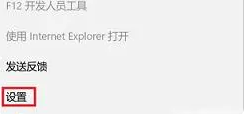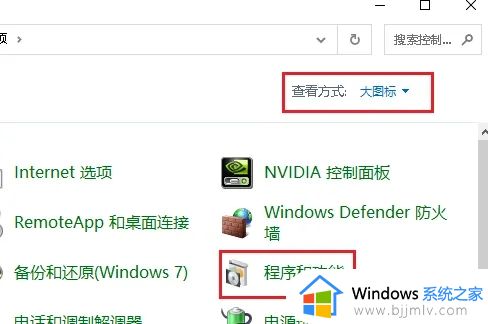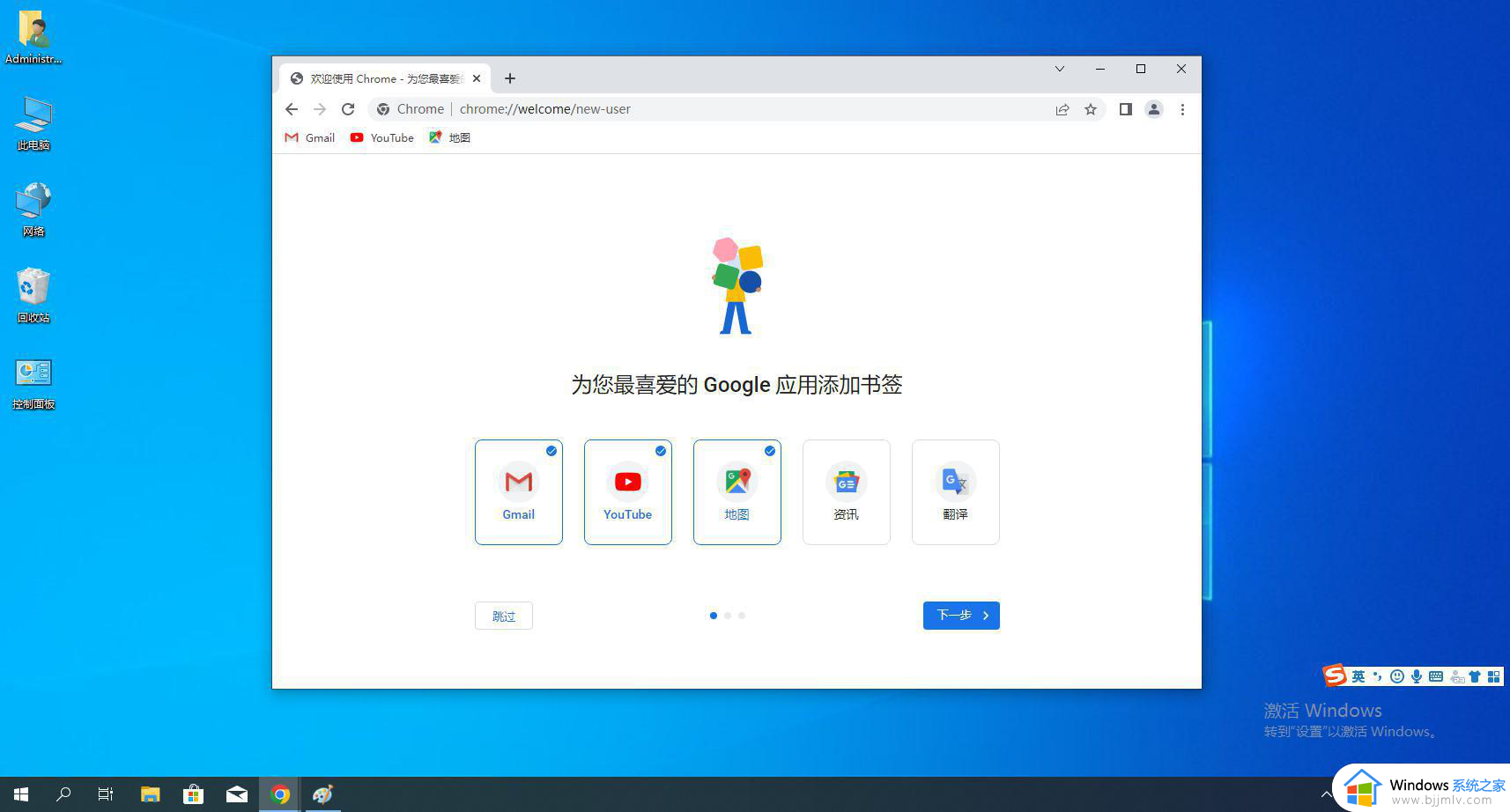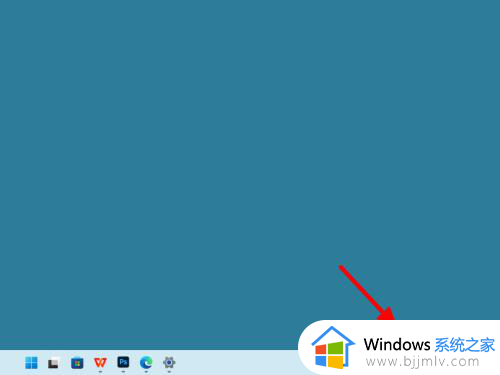谷歌连不上网络解决方法win11 win11谷歌浏览器连不上网如何解决
更新时间:2023-09-18 11:44:58作者:qiaoyun
谷歌浏览器是很多小伙伴喜欢的一款浏览工具,然而使用时,相信很多win11系统用户都遇到过这样的问题,就是谷歌连不上网络了,导致无法正常上网,遇到这样的问题该怎么办呢?大家不用担心,寄下来小编就给大家讲述一下win11谷歌浏览器连不上网的详细解决方法。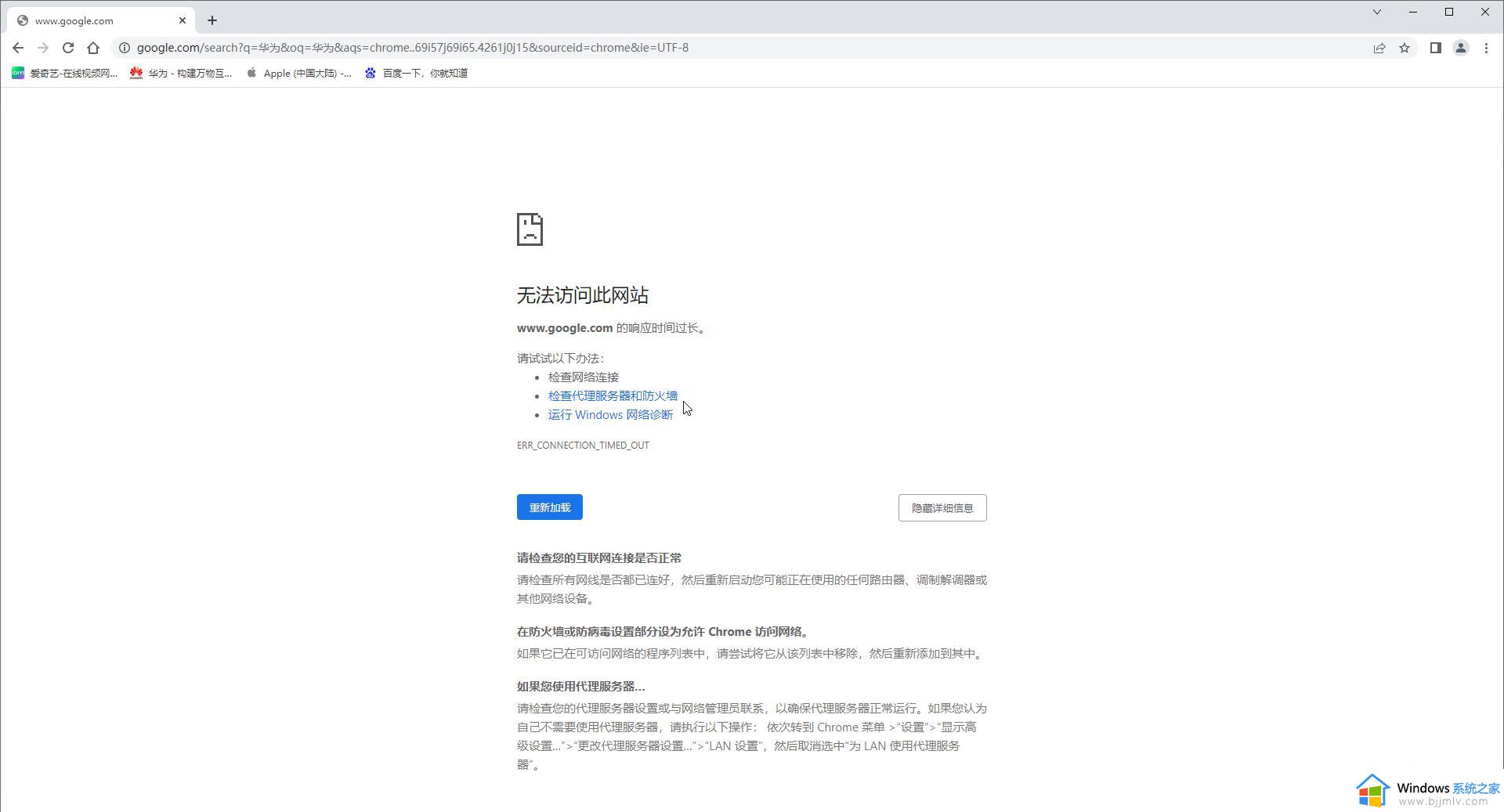
方法一:
1、在界面右上方点击三个点图标后在子选项中点击“设置”,有的小伙伴的版本需要点击“选项”;
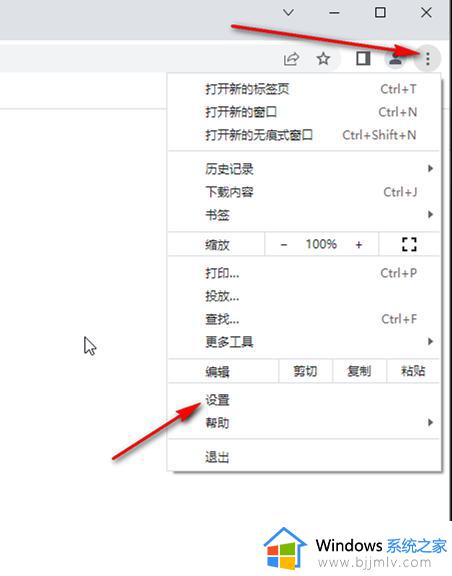
2、在界面左侧找到并点击“搜索引擎”,然后点击下拉箭头选择“百度”就可以了;
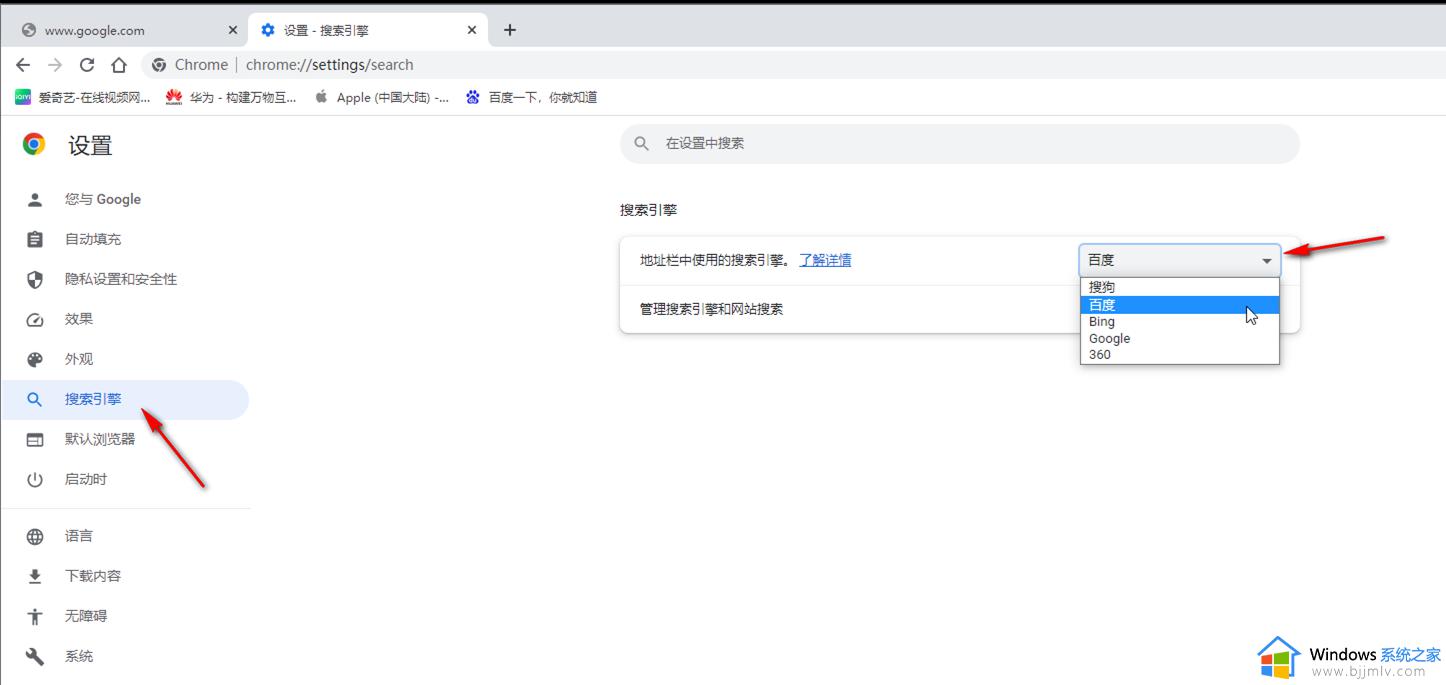
3、如果有需要我们还可以点击切换到“启动时”栏,然后选择“打开特定网页或一组网页”并添加百度的地址。这样就可以实现百度首页效果了。
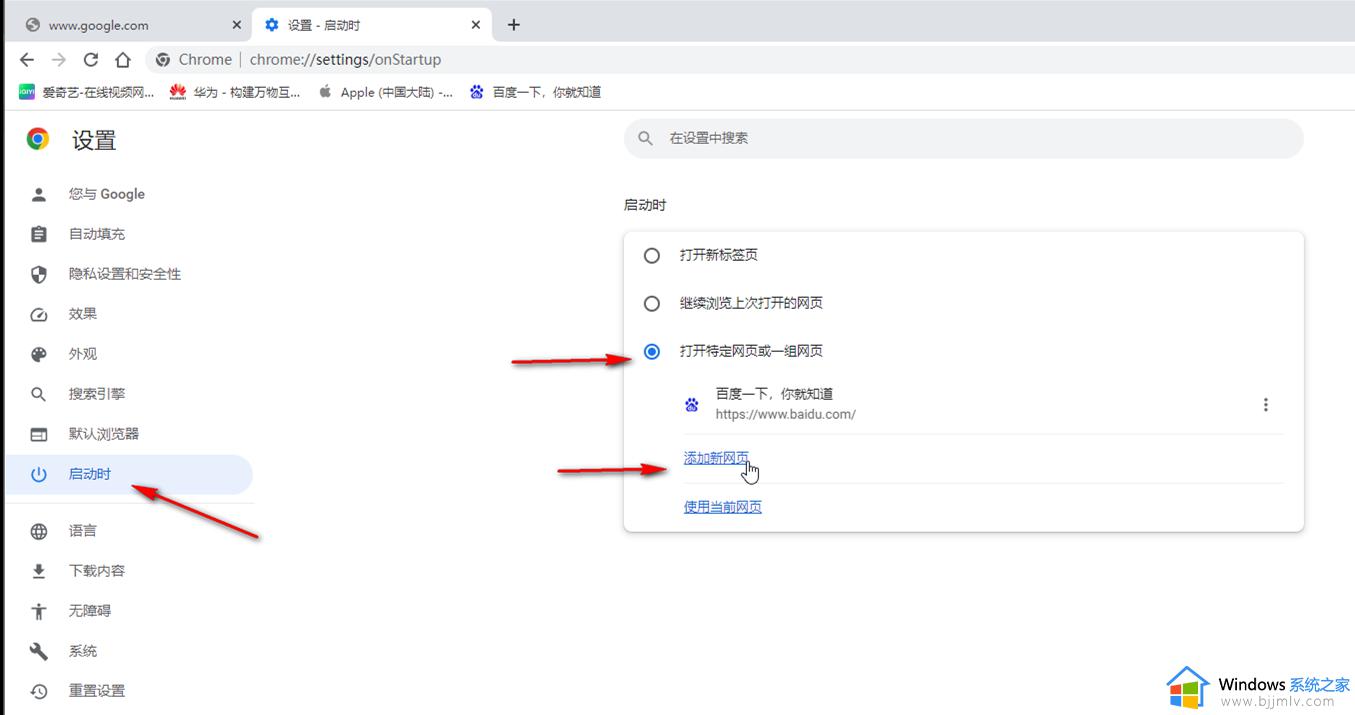
方法二:
1、在界面左侧找到并点击“系统”,然后点击“打开您计算机的代理设置”,在打开的窗口中点击关闭使用代理服务器就可以了。
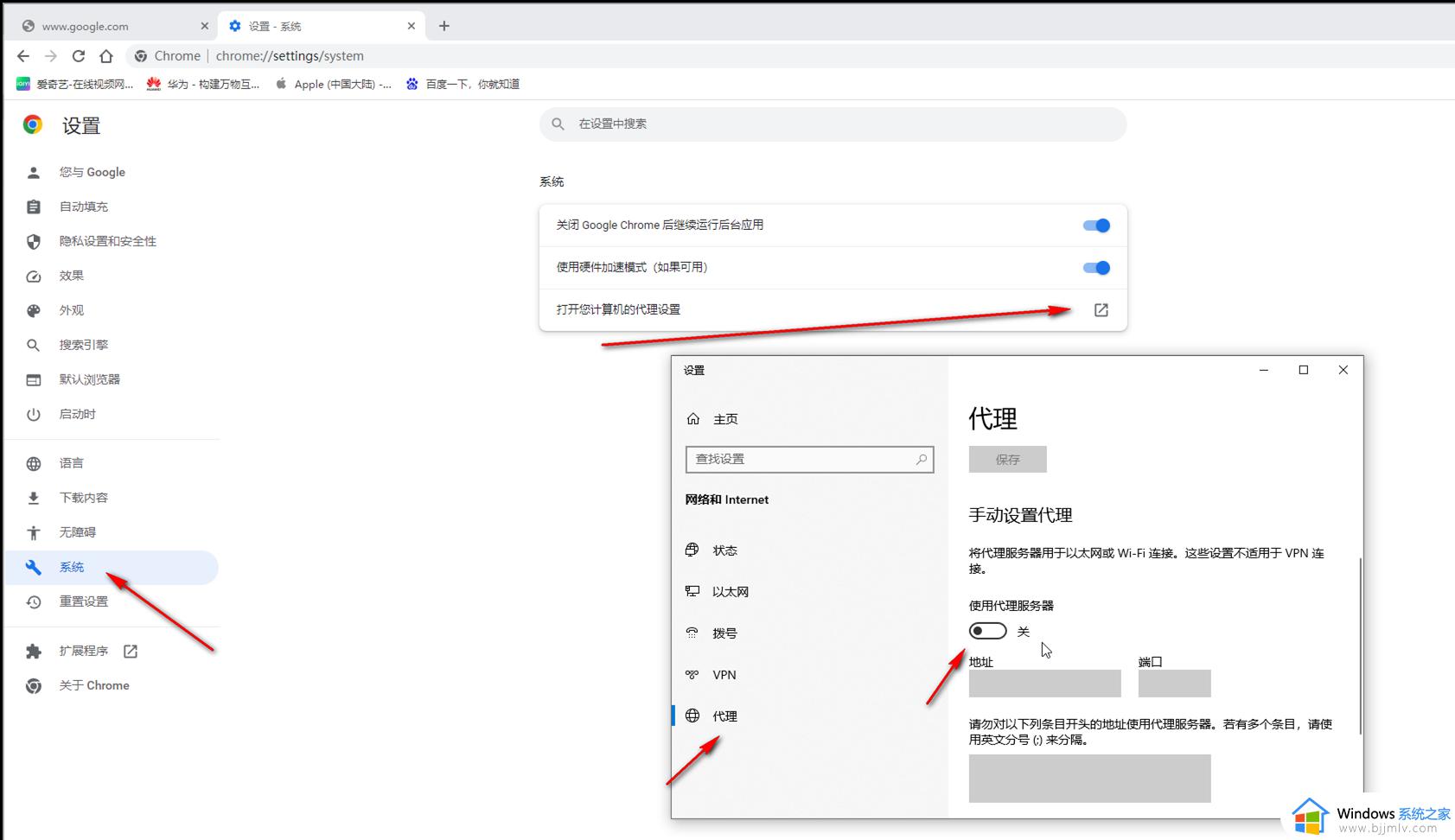
上述给大家介绍的就是谷歌连不上网络解决方法win11的详细内容,有遇到一样情况的用户们可以参考上述方法步骤来进行解决,希望帮助到大家。