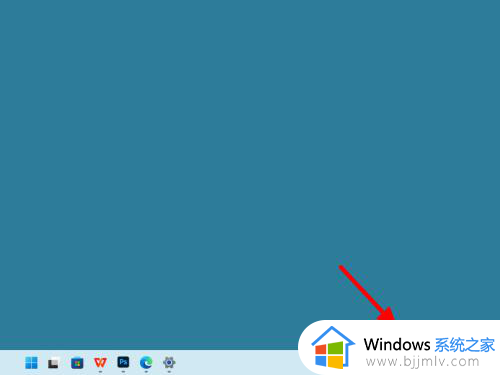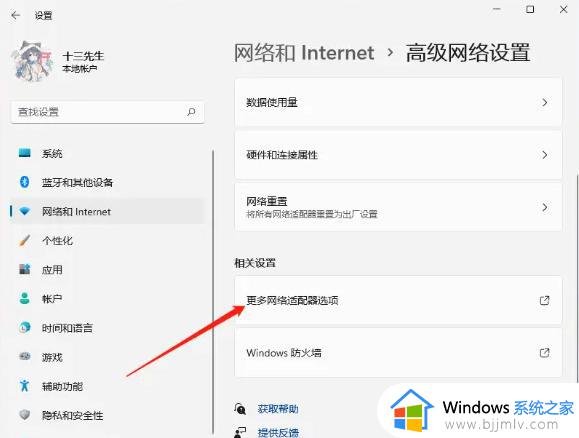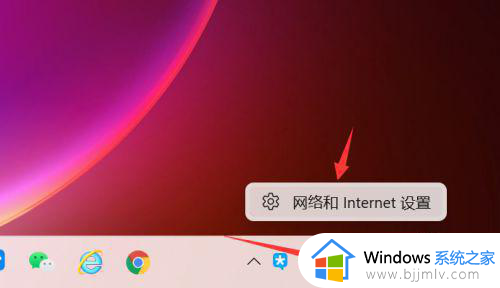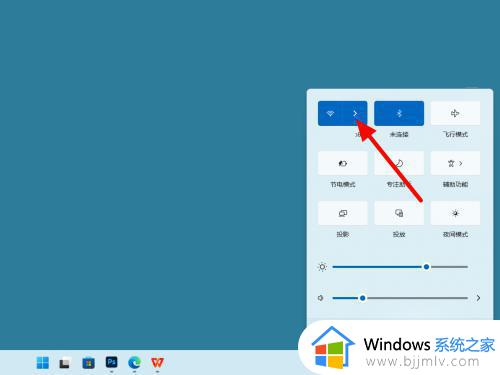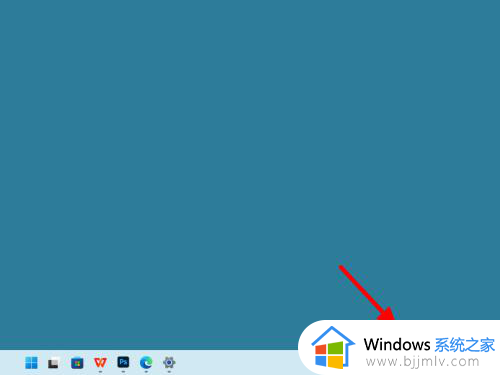windows11连不上网络怎么办 win11连接不上网络的解决教程
更新时间:2023-12-28 11:28:22作者:qiaoyun
有不少用户升级到windows11系统之后,反映说碰到了这样一个问题,就是连不上网络了,不懂是怎么回事,可能是网络设置有错误或者驱动有问题等引起,有遇到一样情况的话,可以跟随着笔者一起来学习一下win11连接不上网络的解决教程,希望可以帮助到大家。
方法如下:
方法一、
1、单击网络
在任务栏右击网络,单击网络和Internet设置。
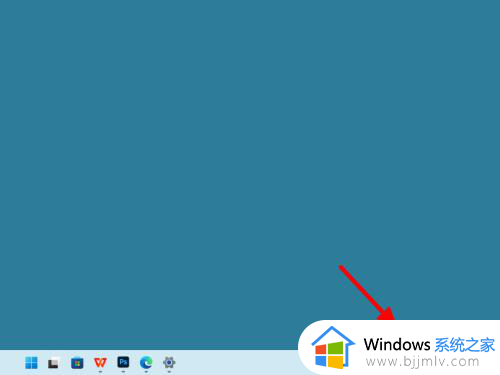
2、单击高级网络设置
进入网络和Internet,单击高级网络设置。
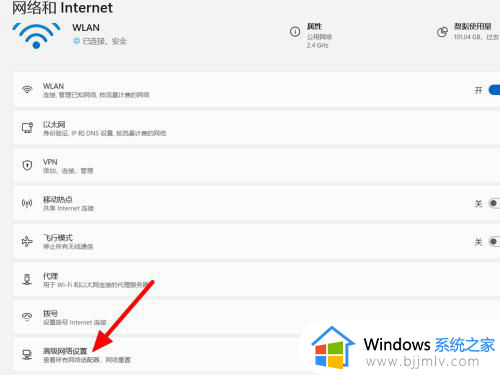
3、打开网络重置
进入高级网络设置,打开网络重置。
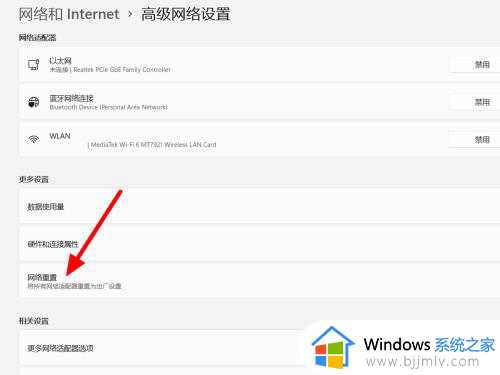
4、单击立即重置
单击立即重置,这样就解决成功。
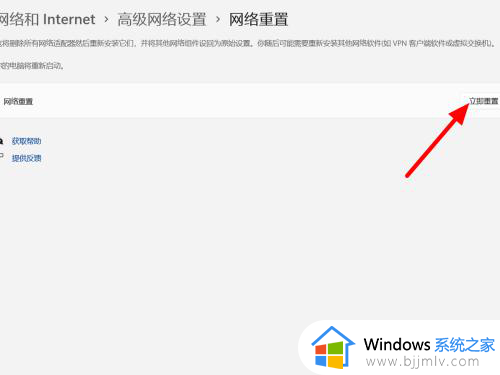
方法二、
1、单击属性
在电脑桌面鼠标右击此电脑,单击属性。
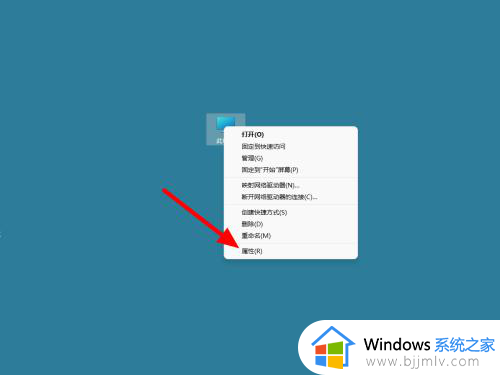
2、单击设备管理器
进入系统信息,单击设备管理器。
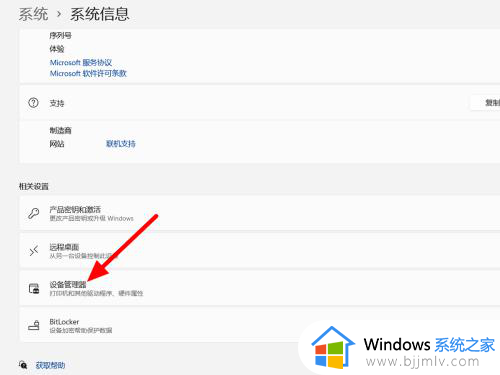
3、单击更新
鼠标右击网卡驱动,单击更新驱动程序软件即可。
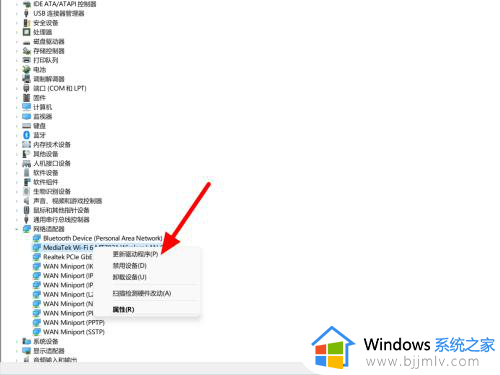
以上给大家介绍的就是windows11连不上网络的详细解决方法, 有遇到一样情况的用户们可以参考上面的方法步骤来进行解决吧。