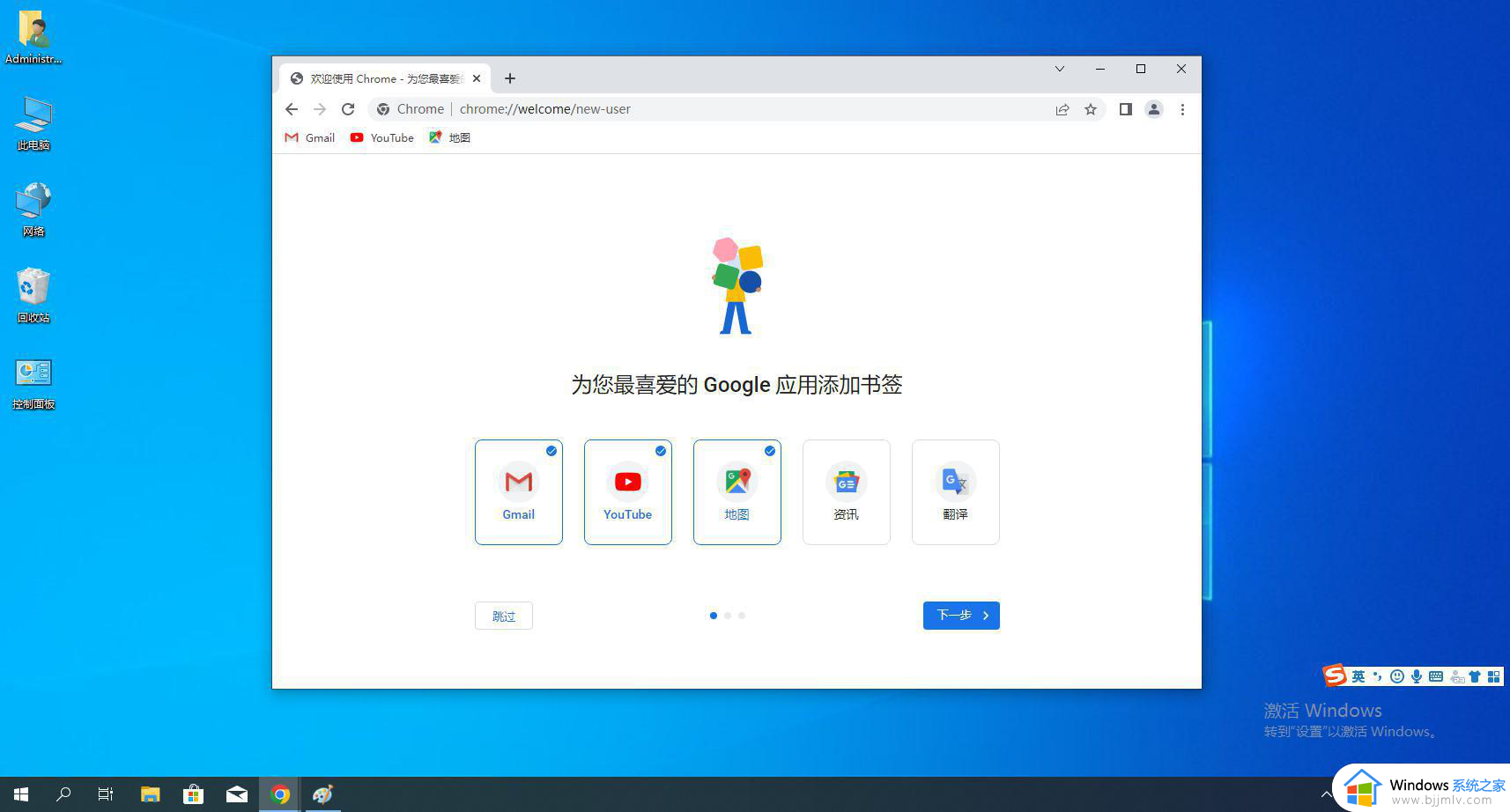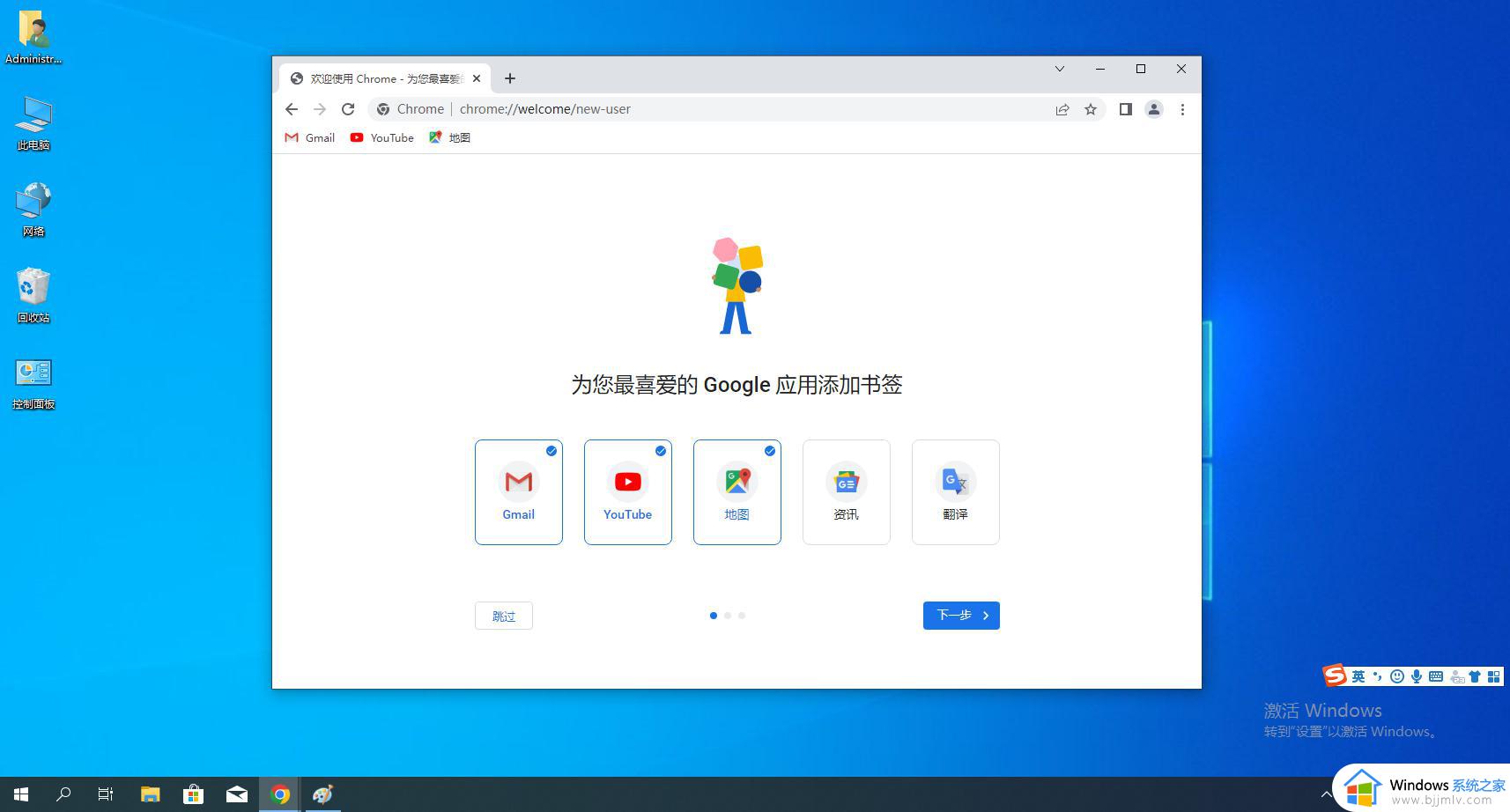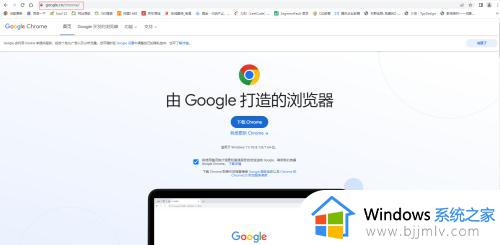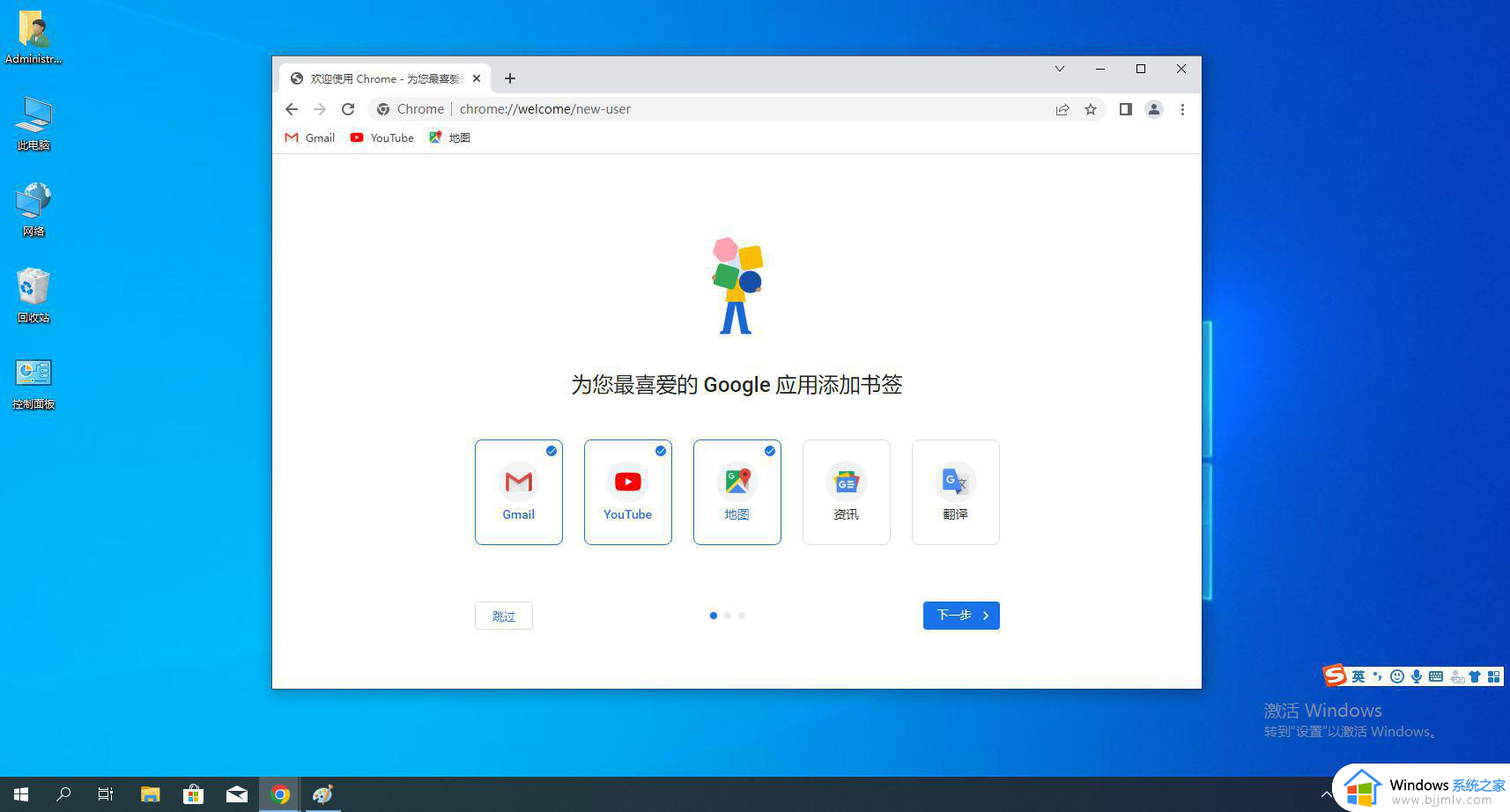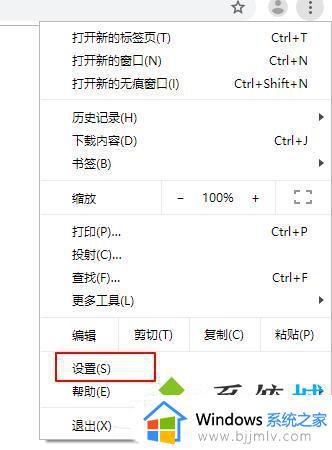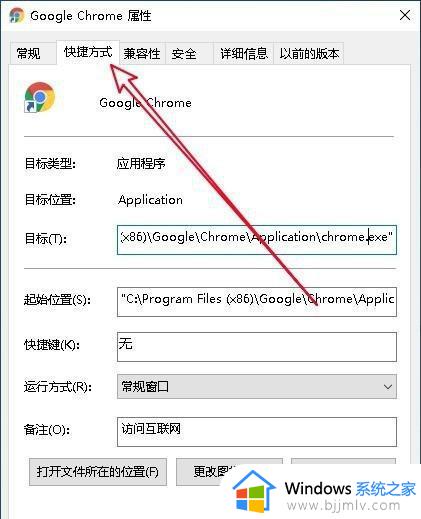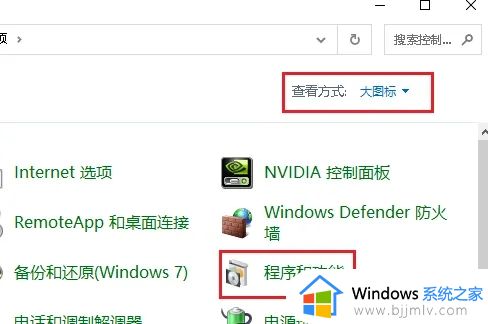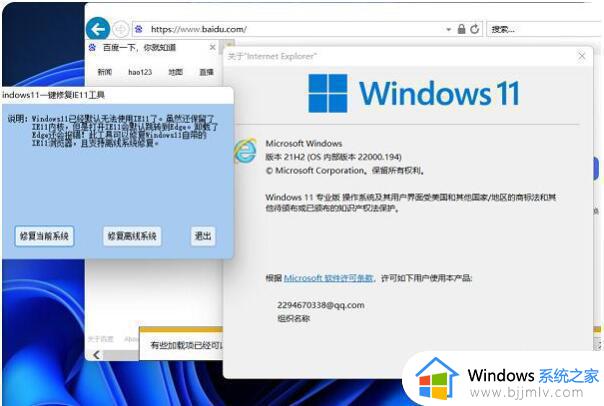windows11安装不了谷歌浏览器怎么办 windows11不能安装谷歌浏览器解决方法
更新时间:2023-04-22 09:35:00作者:runxin
虽然在windows11系统中自带有edge浏览器,但是许多用户由于使用习惯了功能强大的谷歌浏览器之后,也都会选择windows11系统上安装,然而有小伙伴却遇到了谷歌浏览器不能安装的情况,对此windows11安装不了谷歌浏览器怎么办呢?这里小编就来教大家windows11不能安装谷歌浏览器解决方法。
具体方法:
1、注册表信息,这里使用360安全卫士进行删除,方便又快捷。
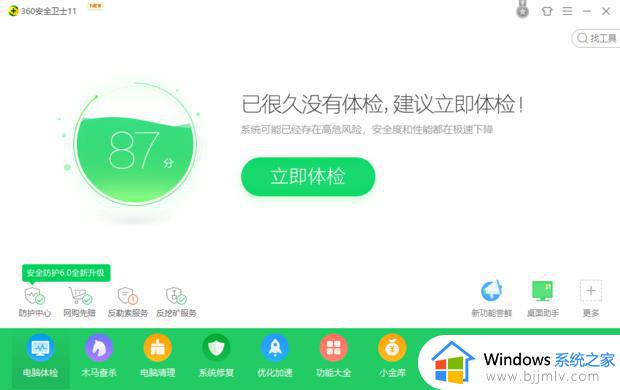
2、选择“电脑清理”。
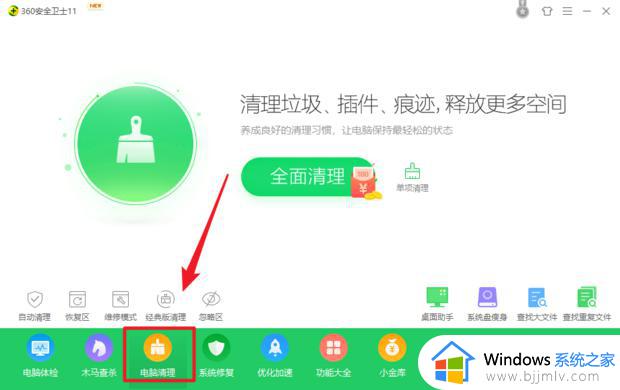
3、然后点击“单项清理”,选择“清理注册表”。
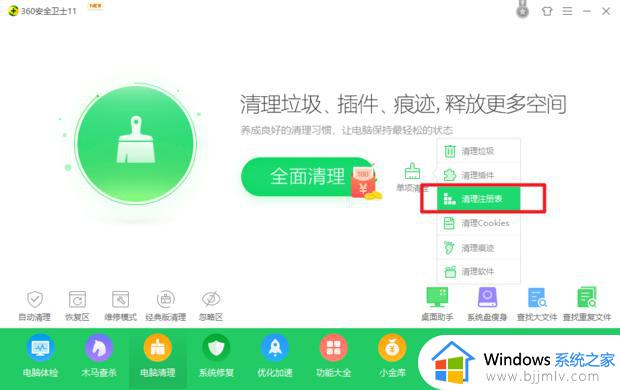
4、扫描完成后,会列出一些无效的注册表信息。
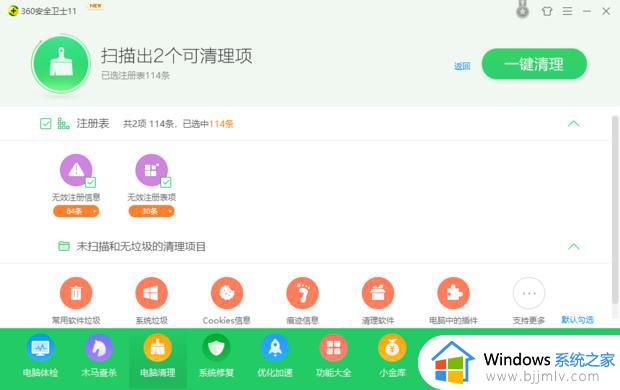
5、这里直接点击“一键清理”即可。
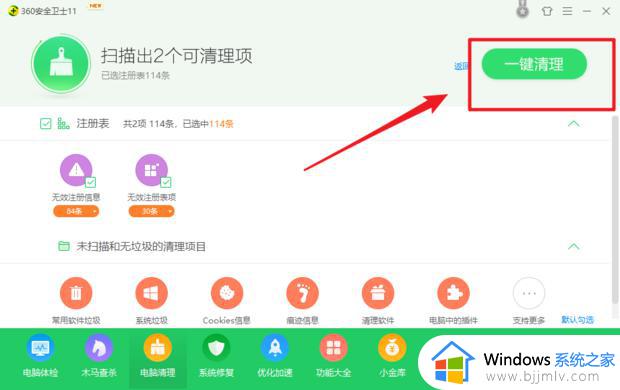
6、再次尝试安装Google浏览器,这次就能成功装上了。如果还提示报错,那么在清理完注册表之后试着重启电脑解决此问题。
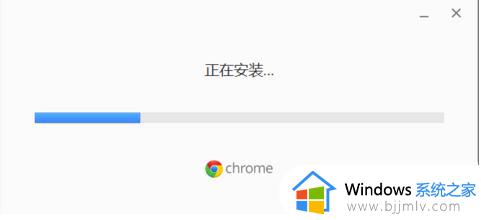
以上就是小编带来的有关windows11不能安装谷歌浏览器解决方法了,有出现这种现象的小伙伴不妨根据小编的方法来解决吧,希望能够对大家有所帮助。