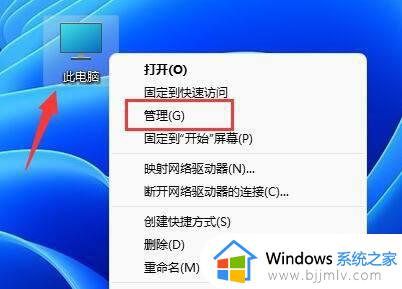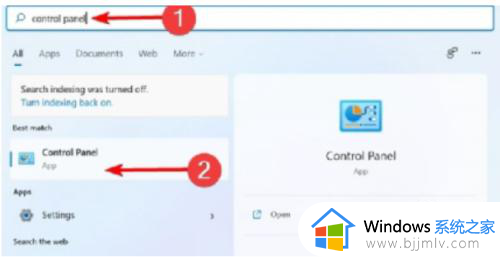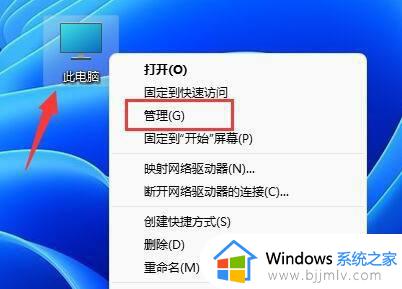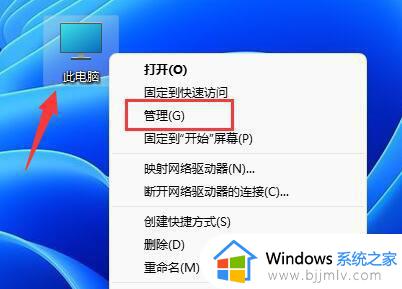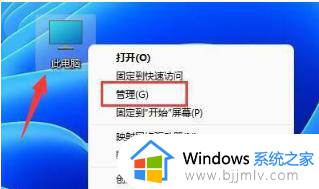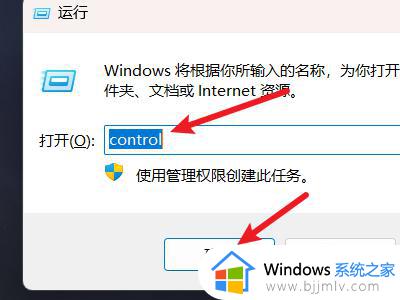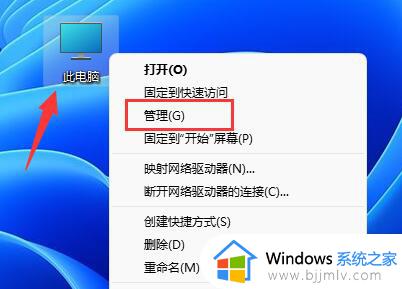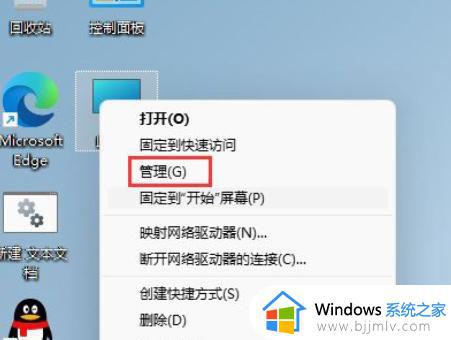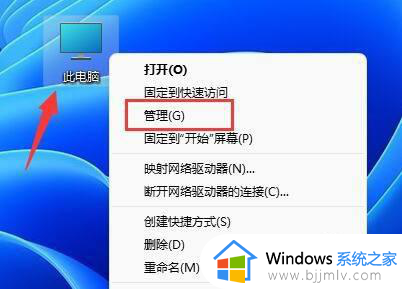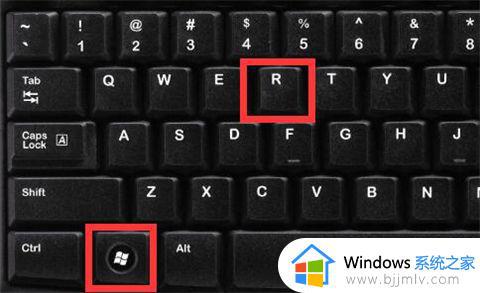如何更改windows11管理员名称 windows11怎么更改管理员名字
一般情况下电脑中都是会创建管理员账户来使用,而管理员名称默认是设置好的,但是这个并不是固定的,我们可以根据自己的需求来进行更改,那么如何更改windows11管理员名称呢?如果你有需要的话,可以跟着小编一起来学习一下windows11更改管理员名字的详细操作步骤。
方法一:
1.在桌面找到“此电脑”,右键单击它并选择“管理”。

2.在弹出的窗口中,单击左侧面板中的“本地用户和组”选项。然后打开其中的“用户”文件夹。
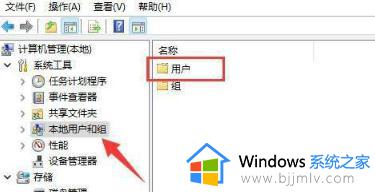
3.在“用户”文件夹中找到管理员账户,右键单击它,然后选择“属性”选项。
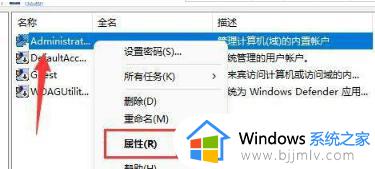
4.在弹出的对话框中,找到“全名”栏,输入您想要的名称。
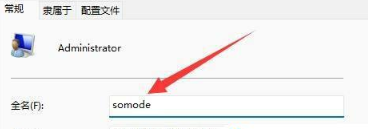
5.修改完成后,您就可以完成管理员账户名的更改。
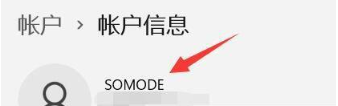
方法二:
1.按下Win+R组合键,打开“运行”窗口。
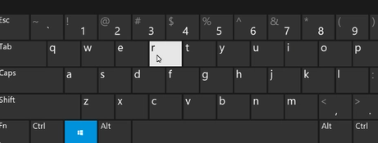
2.在“运行”窗口中,输入“gpedit.msc”命令,并按下“确定”或“回车”键,以打开本地组策略编辑器。
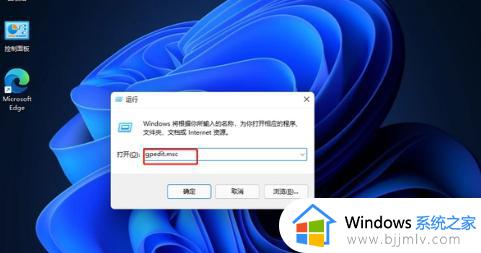
3.在本地组策略编辑器窗口中,点击“计算机配置”并展开。然后点击下面的“Windows设置”。
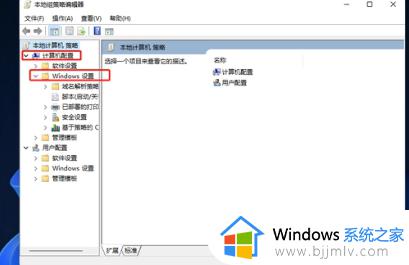
4.接着,依次展开“安全设置”-“本地策略”-“安全选项”。

5.在右侧找到并双击“账户:重命名系统管理员账户”选项来打开它。
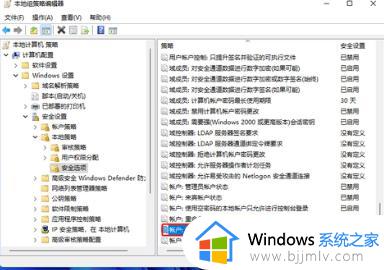
6.在“账户:重命名系统管理员账户”属性窗口中,您可以更改Win11的用户名。
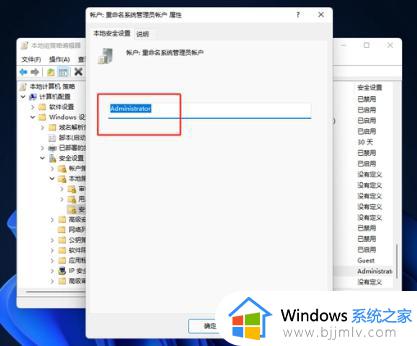
上述给大家介绍的就是windows11怎么更改管理员名字的详细内容,有需要的话可以学习上述方法步骤来进行更改,希望可以帮助到大家。