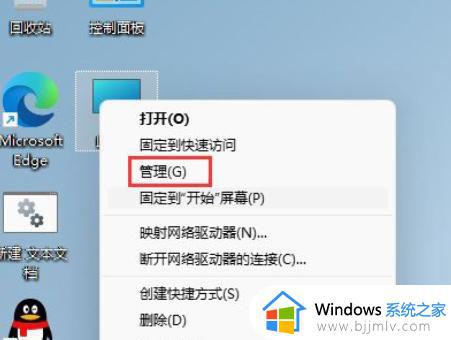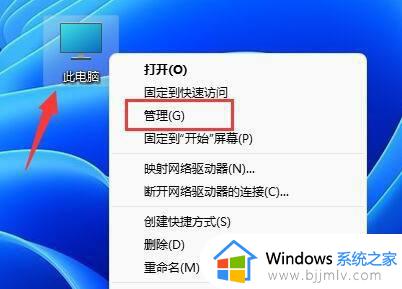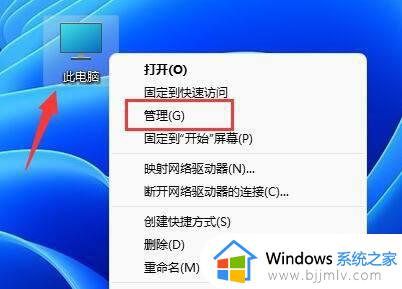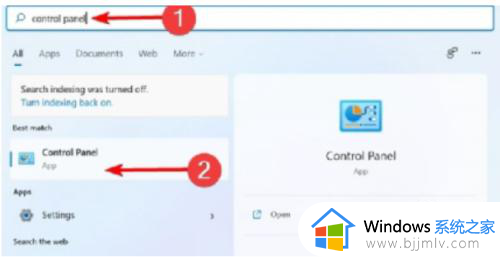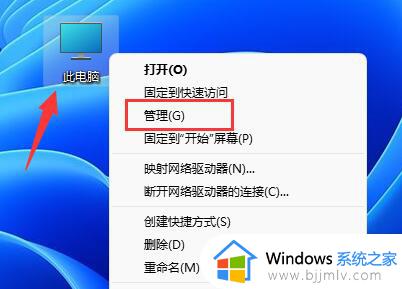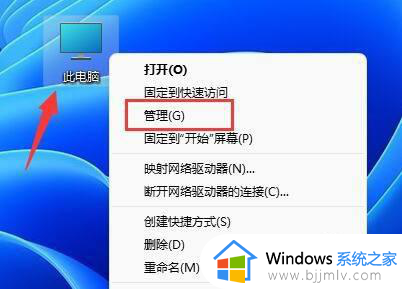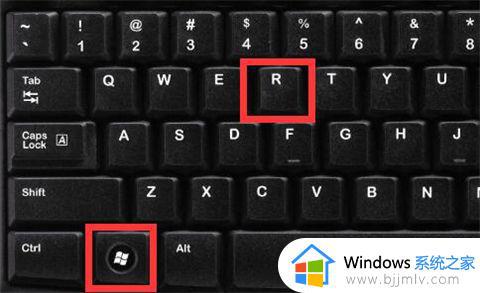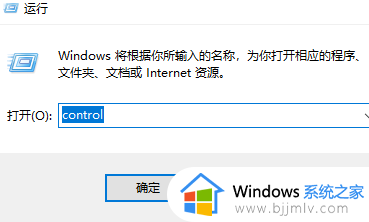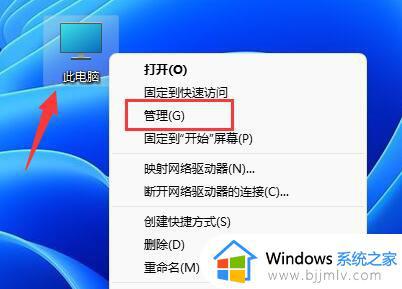win11怎么修改管理员名字 win11怎么更改管理员账户名字
在win11操作系统中,管理员账户承担着系统管理和安全的重要角色。有时,小伙伴们可能希望更改管理员账户的名字,以更好地符合个人或组织的标识,但是我们许多小伙伴可能都不清楚win11怎么修改管理员名字,那么下面小编就带着大家一起来看看win11怎么更改管理员账户名字,快来一起看看吧。
具体方法:
方法一、
1、首先,在桌面右键点击此电脑图标,选择管理;
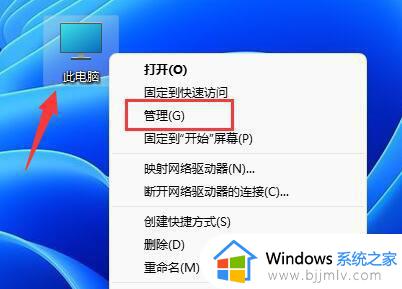
2、计算机管理窗口,左侧边栏,点击本地用户和组,然后在右侧双击打开用户;
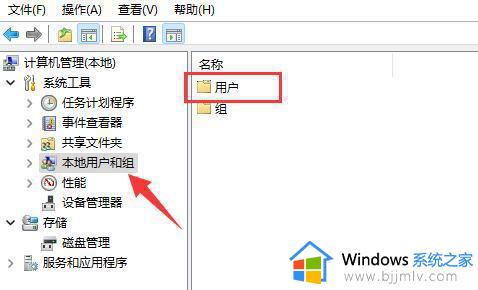
3、用户里,找到管理员账户,选择后,点击右键,在打开的菜单项中,选择属性;
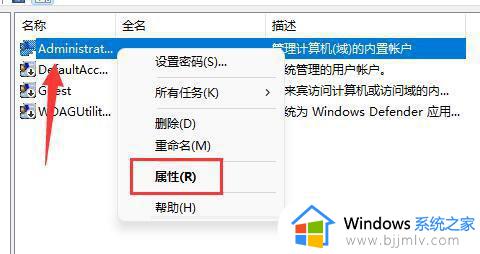
4、打开后,可以看到全名栏,在其中输入想要的名称,并保存;
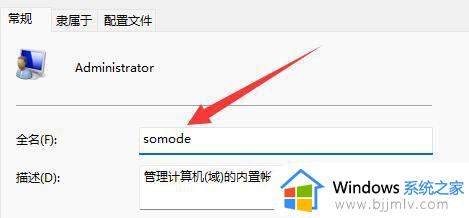
5、修改完成后,就可以完成管理员账户名字更改了。
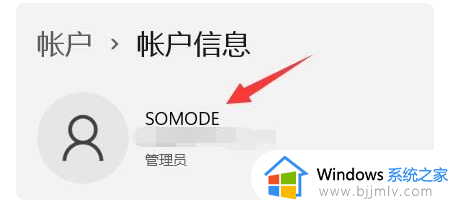
方法二、
1.按下Win+R组合键,打开“运行”功能窗口。
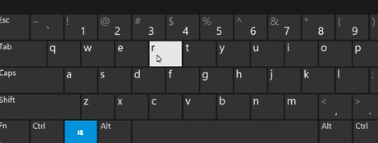
2.在“运行”窗口中,输入“gpedit.msc”指令,按下确定键。
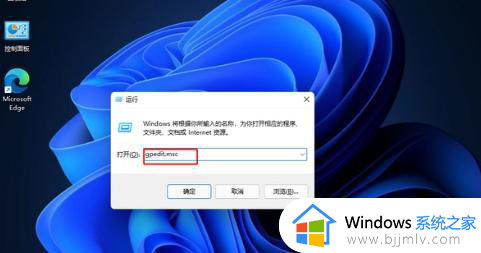
3.在本地组策略编辑器窗口中,点击“计算机配置”并展开。然后点击下面的“Windows设置”。
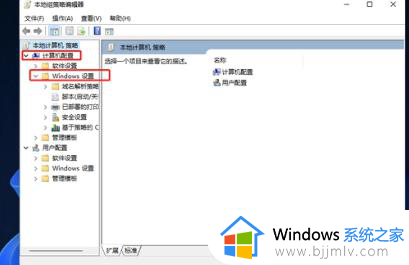
4.接着,依次展开“安全设置”-“本地策略”-“安全选项”。
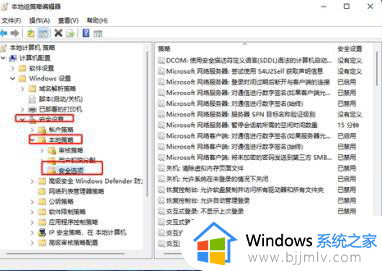
5.在右侧找到并双击“账户:重命名系统管理员账户”选项来打开它。
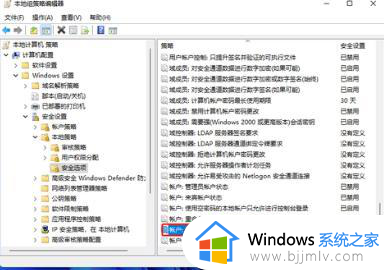
6.在“账户:重命名系统管理员账户”属性窗口中,您可以更改Win11的管理员账户名称。
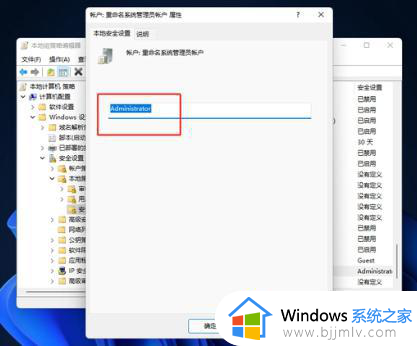
以上全部内容就是小编带给大家的win11更改管理员账户名字方法详细内容分享啦,小伙伴们如果你们有需要的话,就快点跟着小编一起来看看吧。