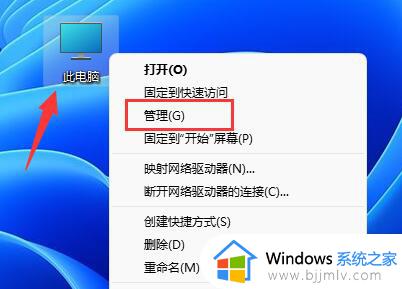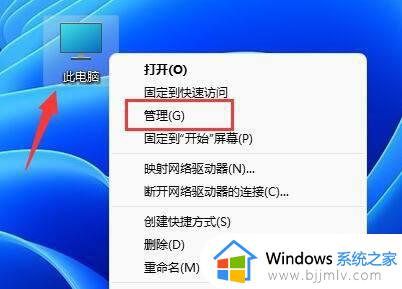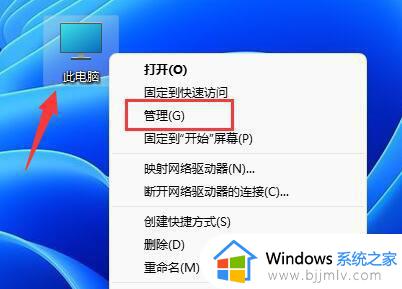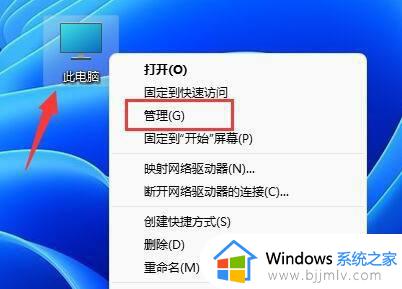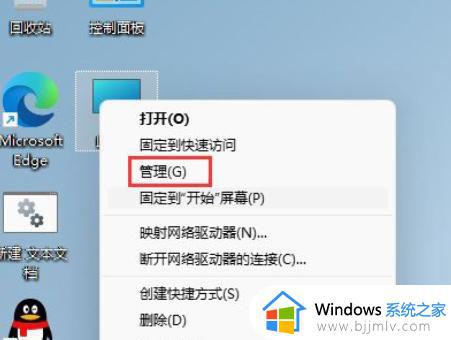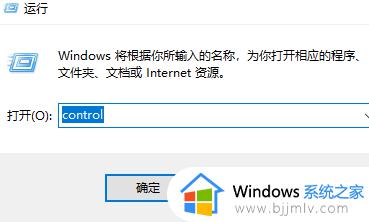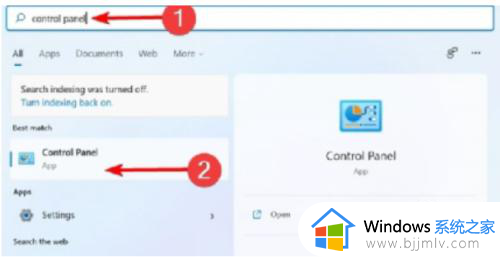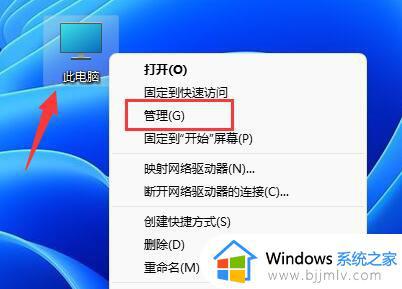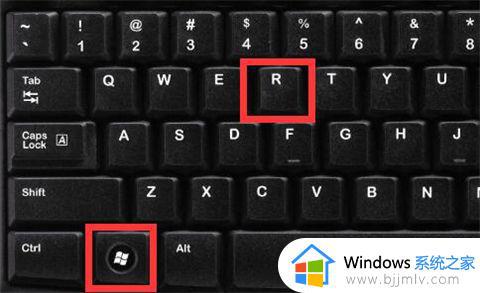win11更改管理员账户名的步骤 win11怎么重新设置管理员名字
更新时间:2024-07-15 13:36:00作者:runxin
由于win11系统内置有个人账户情况下,每次启动电脑时都会默认登录账户进入桌面,同时也会设置管理员权限来保证win11电脑相关功能的操作,当然有些用户也想要对默认的管理员账户名进行修改,那么win11怎么重新设置管理员名字呢?以下就是小编带来的win11更改管理员账户名的步骤。
具体方法如下:
第1步、在桌面找到“此电脑”,右键它,点击“管理”。
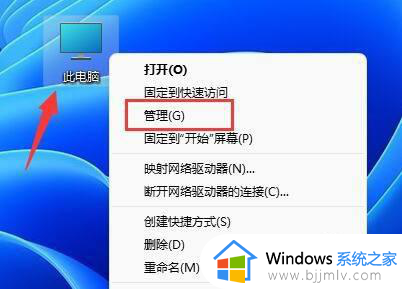
第2步、点击左边栏的“本地用户和组”,再打开其中的“用户”。
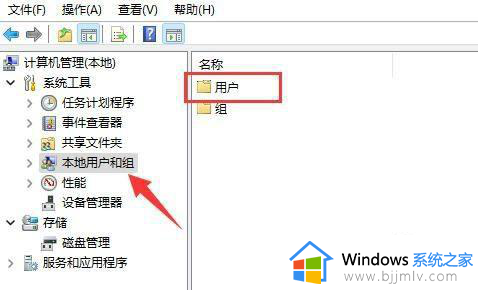
第3步、在用户里找到管理员账户,右键它,打开“属性”。
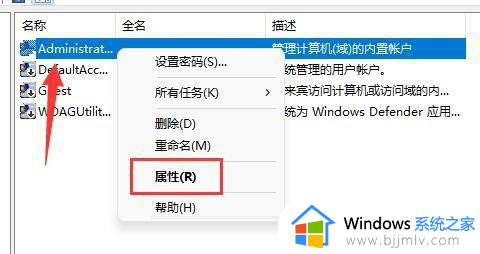
第4步、打开后,我们可以看到“全名”栏,在其中输入你想要的名称。
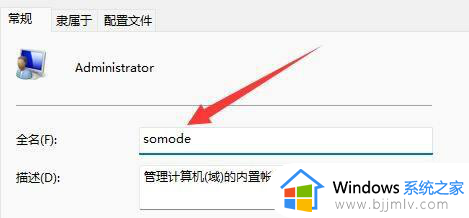
第5步、修改完成后我们就可以完成管理员账户名更改了。
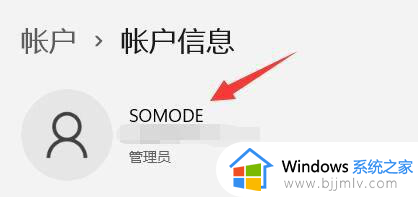
上述就是小编告诉大家的win11更改管理员账户名的步骤了,还有不清楚的用户就可以参考一下小编的步骤进行操作,希望本文能够对大家有所帮助。