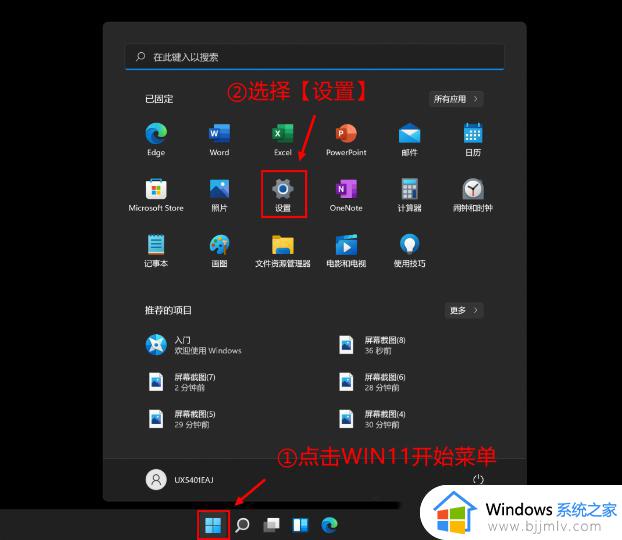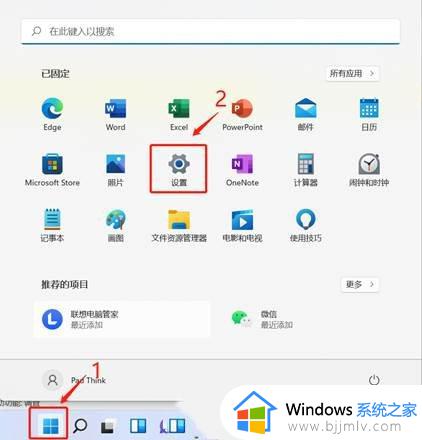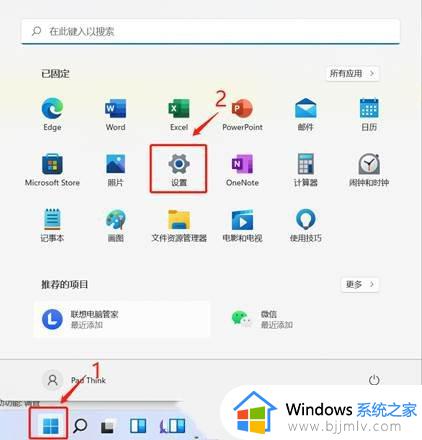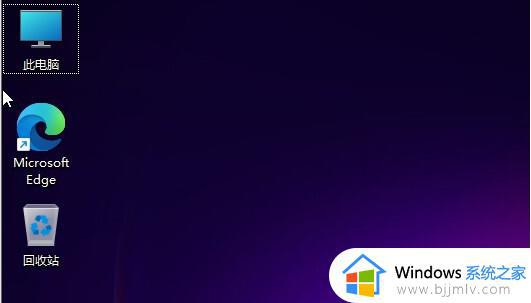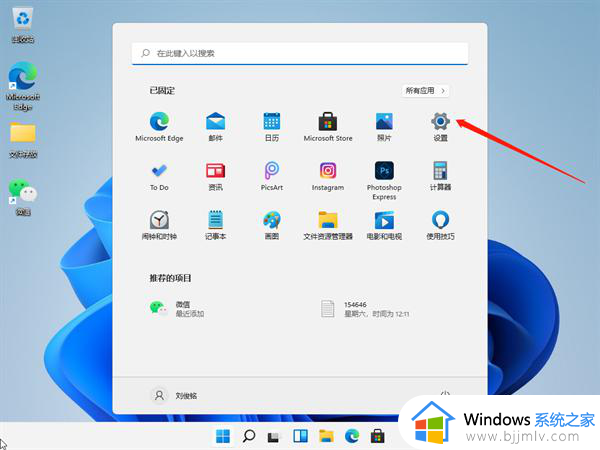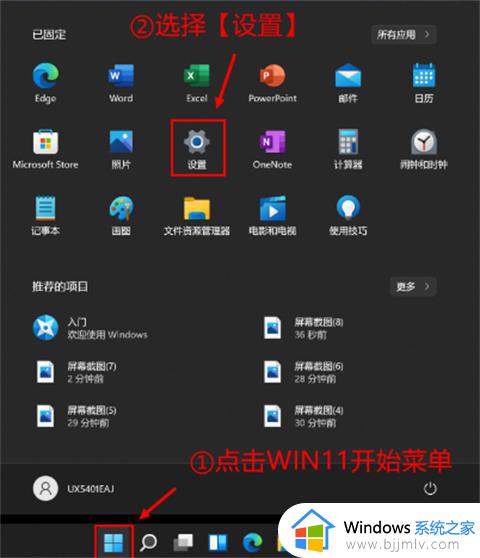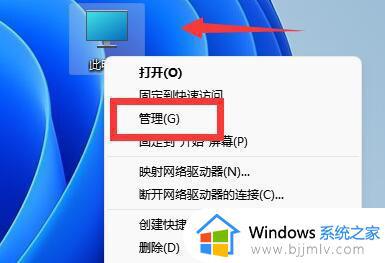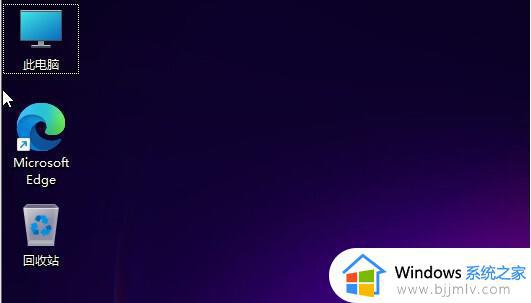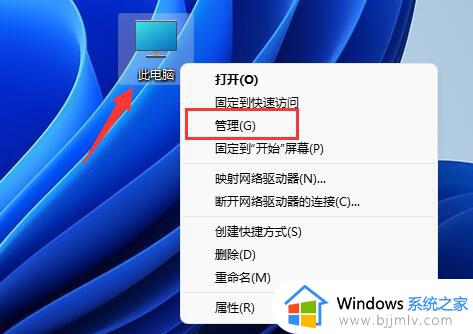win11清理c盘存储空间的步骤 win11电脑c盘空间不足怎么清理
在长时间操作win11系统的情况下,难免也会因为没有定期清理缓存的缘故,就会导致电脑c盘出现内存不足的问题,而当c盘空间不足时,往往也会使得win11电脑的运行出现卡顿现象,对此win11电脑c盘空间不足怎么清理呢?这里小编就给大家介绍的win11清理c盘存储空间的步骤。
具体方法如下:
方法一:
1、首先,按键盘上的【Win】键,或点击任务栏上的【开始菜单】,再选择已固定应用下的【设置】;
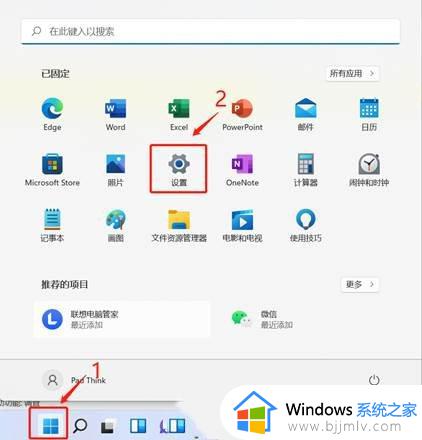
2、当前路径为:系统>存储,可以看到各部分空间的占用情况,存储管理下,可以将存储感知(自动释放空间,删除临时文件,并管理本地可用的云内容)【打开】;
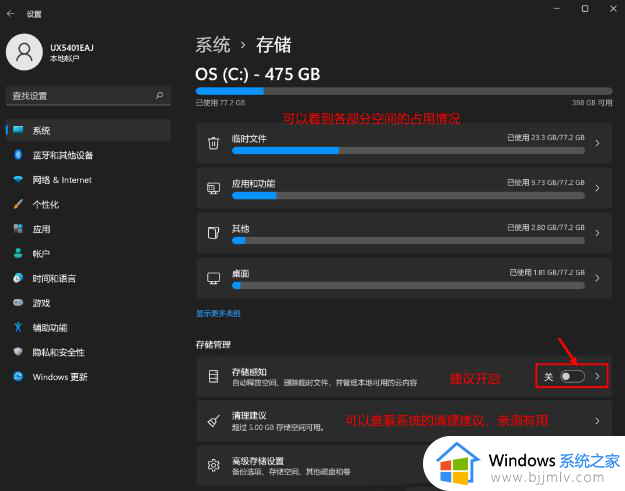
3、当前路径为:系统>存储>清理建议,勾选【需要删除的临时文件】;
注意:如果需要回退,不要勾选以前的Windows安装文件。
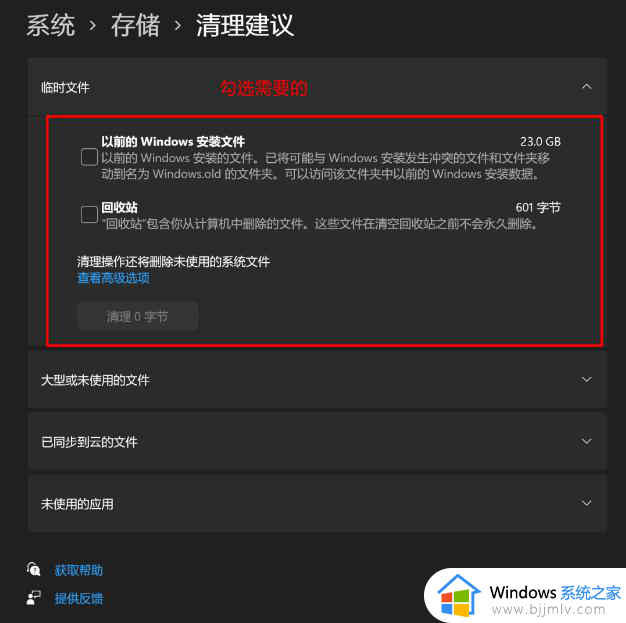
4、当前路径为:系统>存储>清理建议>临时文件,查看高级选项后,会看到更清晰的文件介绍,根据自己的需要删除即可;
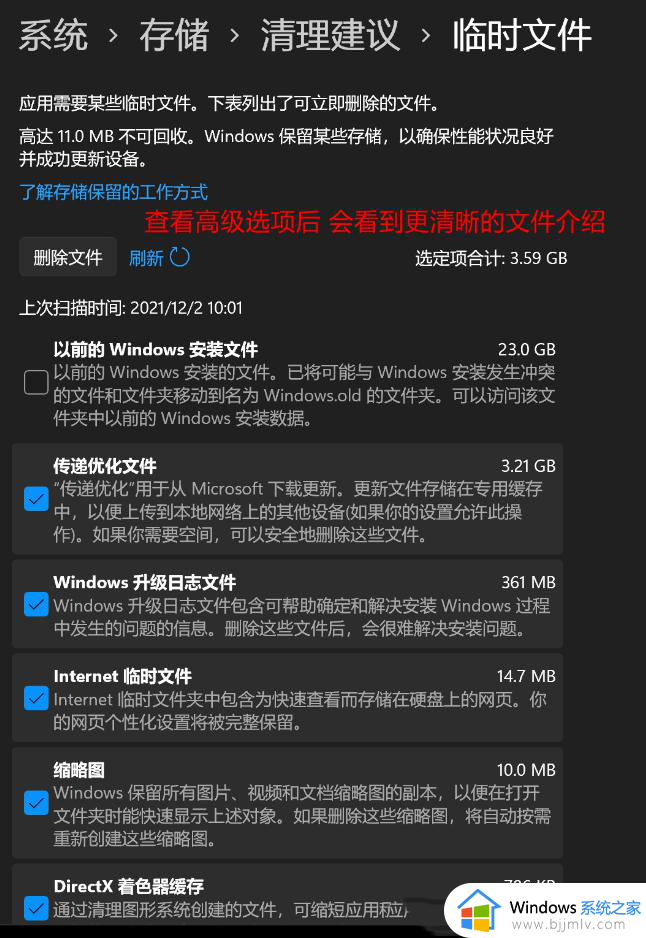
5、当前路径为:系统>存储>存储感知,建议大家开启,打开后,每隔一段时间(支持自定义),系统就会自动清理临时文件释放空间。
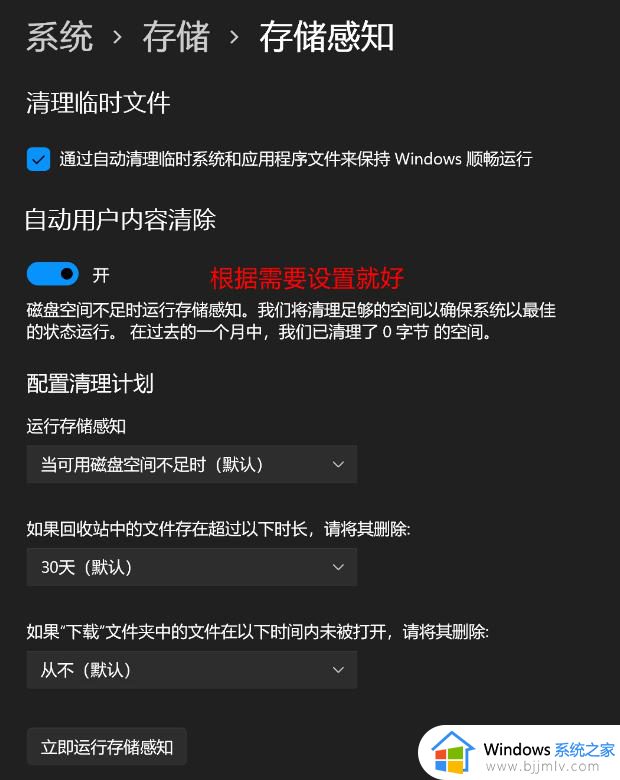
方法二:
1、首先,桌面【双击】打开此电脑;

2、选择C盘后,点击【右键】,在打开的菜单项中,选择【属性】;
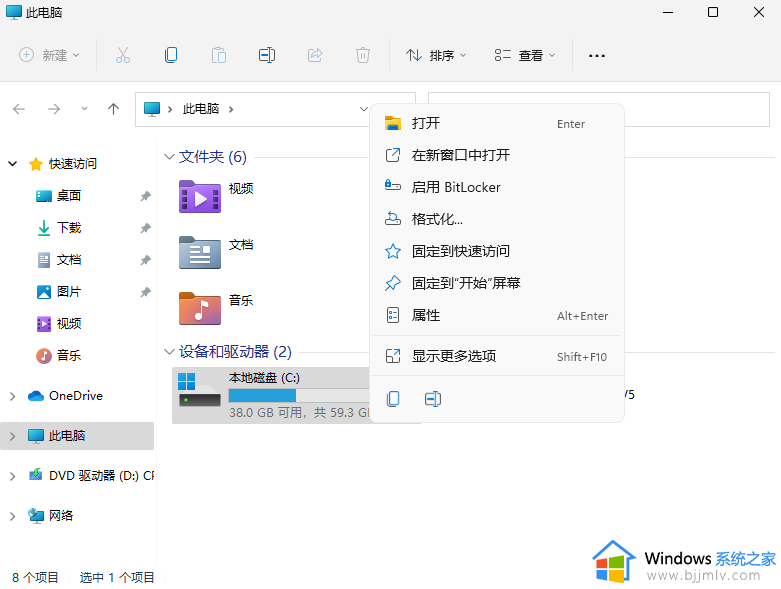
3、本地磁盘(C:)属性窗口,切换到【常规】选项卡,然后点击【磁盘清理】;
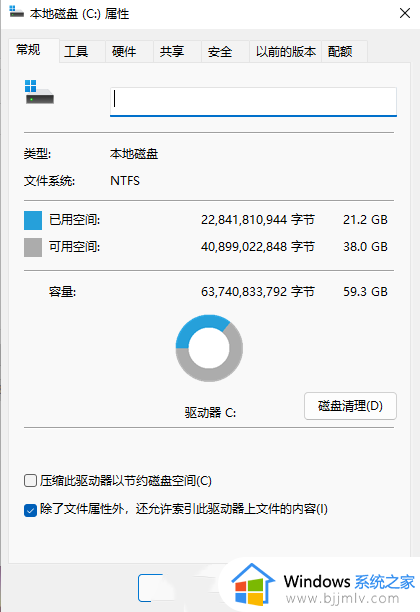
4、接着,会弹出(C:)的磁盘清理窗口,要删除哪些文件,直接【勾选】就可以(需要清理更多,可以点击清理系统文件);
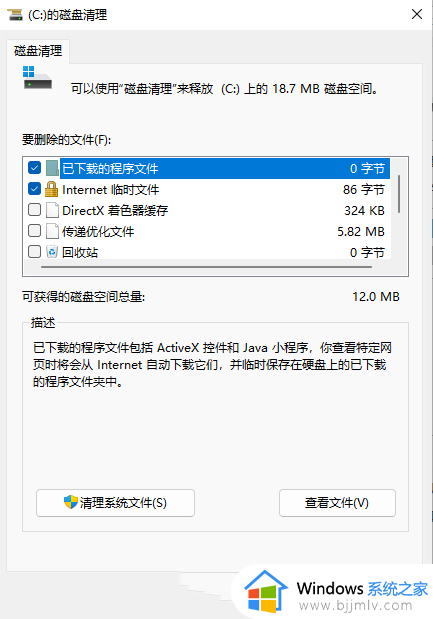
5、磁盘清理提示,确实要永久删除这些文件吗?如果没有问题,点击【删除文件】即可;
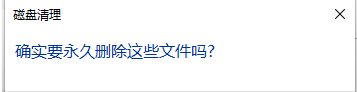
6、另外还可以使用简单的命令进行清理,首先打开管理员权限的命令行或者Windows Powershell。然后输入【Dism /online /Cleanup-Image /StartComponentCleanup】命令;
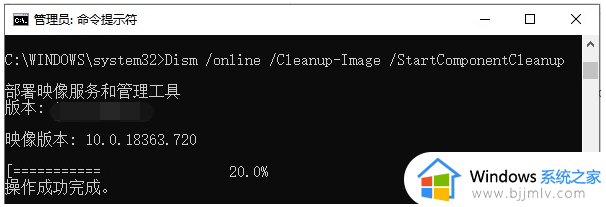
7、如果想知道自己清理完之后到底有多大,可以执行【Dism /Online /Cleanup-Image /AnalyzeComponentStore】命令查看。
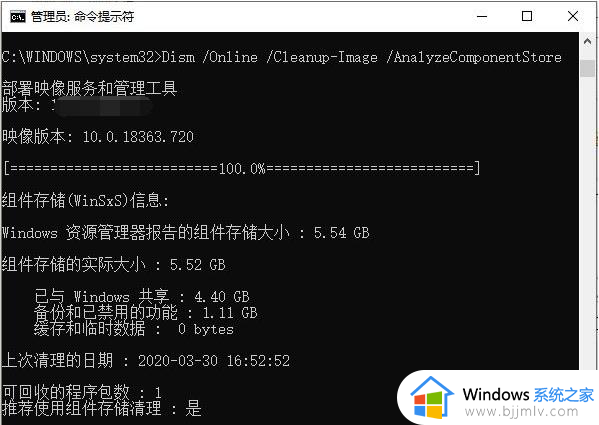
此外,我们也可以给电脑安装个干净的系统。
以上就是小编给大家带来的win11清理c盘存储空间的步骤了,有遇到过相同问题的用户就可以根据小编的步骤进行操作了,希望能够对大家有所帮助。