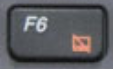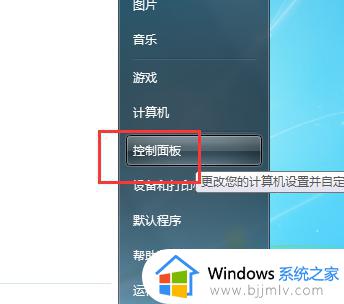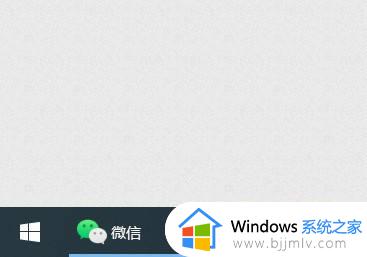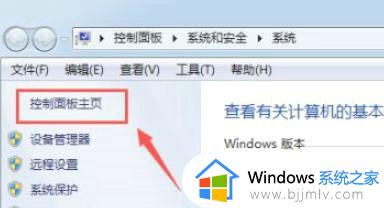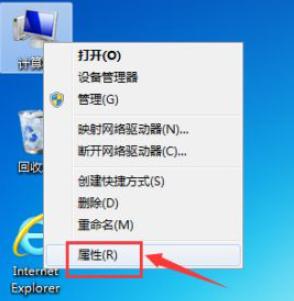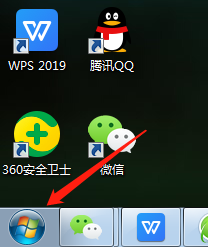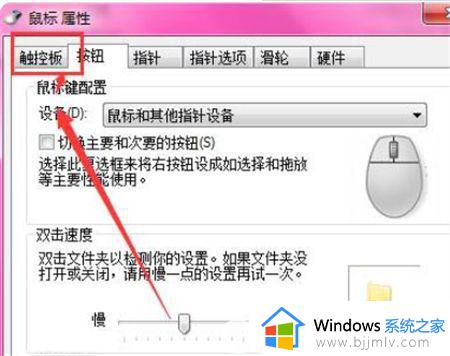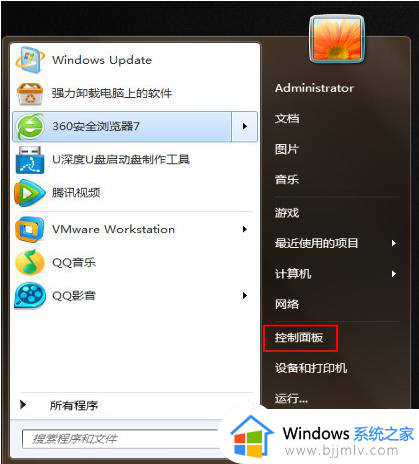笔记本win7怎么关闭触控板 笔记本win7关闭触控板设置方法
我们日常使用的笔记本win7电脑中都自带有触控板功能,能够方便用户随时进行操作,当然有些用户在给win7笔记本电脑外接鼠标设备的情况下,我们可以选择将触控板进行关闭,可是笔记本win7怎么关闭触控板呢?接下来小编就来告诉大家笔记本win7关闭触控板设置方法。
具体方法:
1.首先点击“开始”,找到并打开“控制面板”,再找到“设备管理器”并打开,如图:
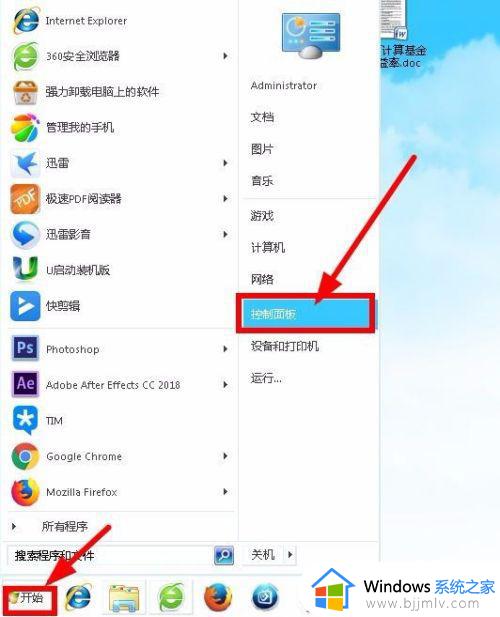
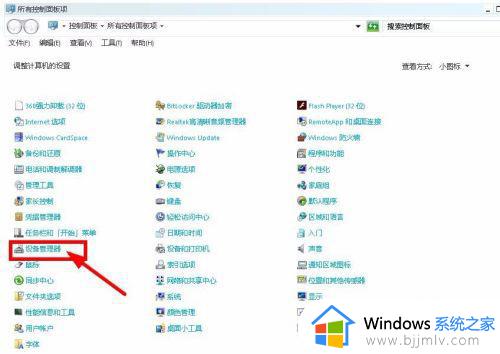
2.在“设备管理器”界面,点击加号展开“鼠标和其他指针设备”项,展开有两项,一个是USB鼠标,另一个是PS/2,如图:
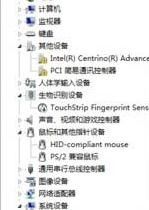
3.选择PS/2开头设备项(触摸板),点击鼠标右键,在右键菜单中选择"禁用"即可,如图:

4.如果3步骤右键菜单中无“禁用”选项,则选择“卸载”,卸载完后,会弹出“是否重新启动电脑”的对话框,点击选择“是”,如图:

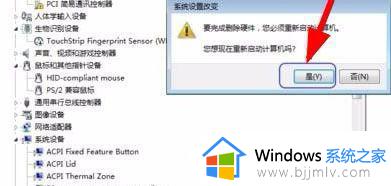

5.重启后再打开设备管理器,选择PS/2开头项点击鼠标右键,现在就有“禁用”选项了,选择“禁用”即可停止设备功能,如图:

以上就是小编告诉大家的笔记本win7关闭触控板设置方法了,有需要的用户就可以根据小编的步骤进行操作了,希望能够对大家有所帮助。