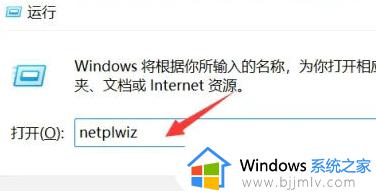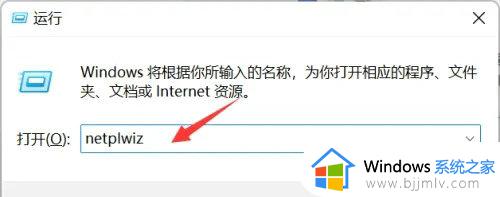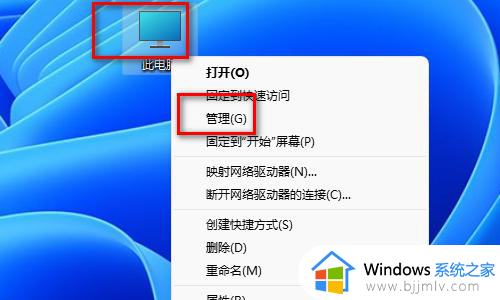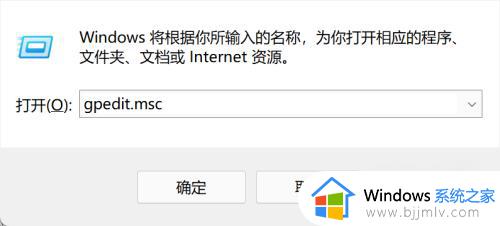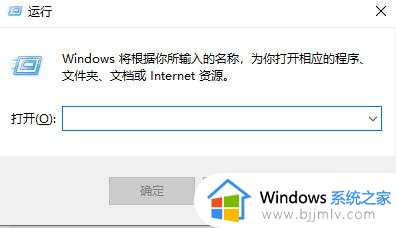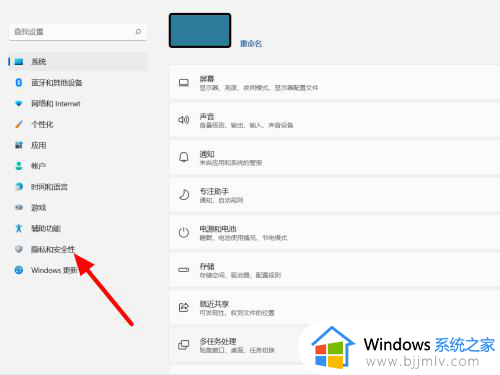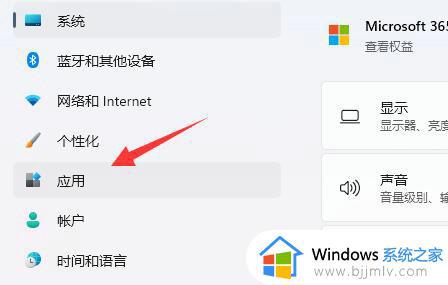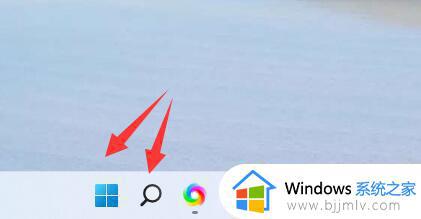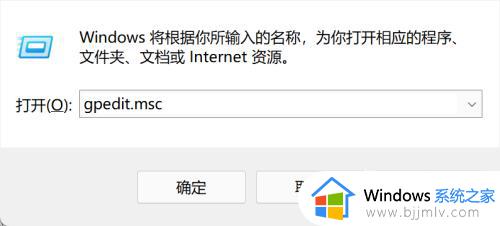win11儿童账户权限怎样设置 win11如何设置儿童权限账户
更新时间:2023-08-24 11:32:53作者:runxin
在日常使用win11系统的过程中,用户可以通过登录微软账户了来提供更好的操作体验,同时有些用户在win11电脑上设置儿童账户的情况下,由于注册微软账户时不小心设置了错误的出生日期,导致对儿童账户的巨大限制,那么win11儿童账户权限怎样设置呢?今天小编就来教大家win11如何设置儿童权限账户。
具体方法:
1、首先通过开始菜单打开“设置”。
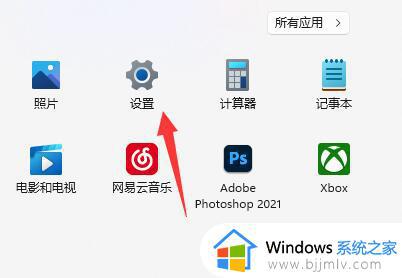
2、接着进入“账户”,点击“家庭和其他用户”。
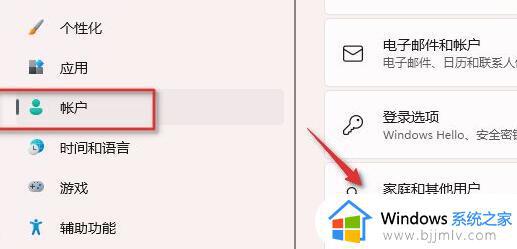
3、进入后,点击“添加账户”。
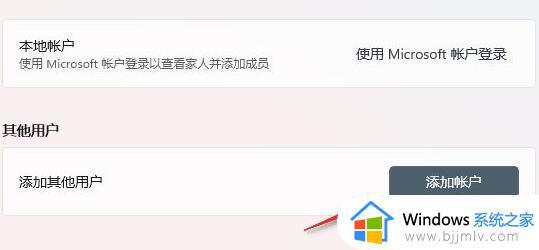
4、点击后会自动进入微软的账户创建界面,我们选择“为孩子创建”。
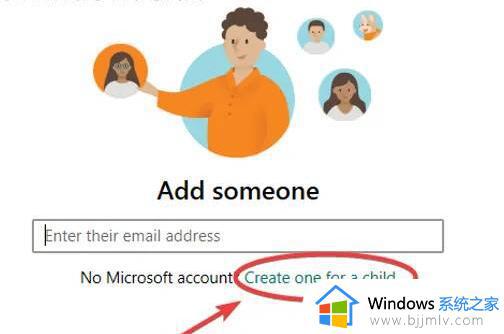
5、然后创建邮箱、密码以创建一个孩子的账户。
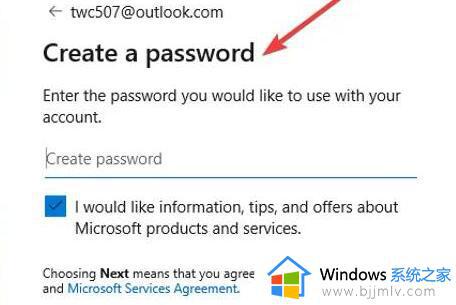
6、创建完成后,回到之前的家庭和其他用户设置。点击“在线管理家庭设置或删除帐户”。
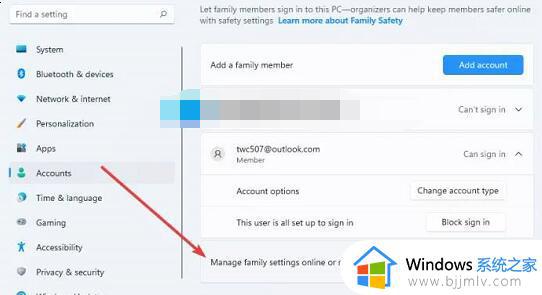
7、随后选择我们刚刚创建的孩子账户。
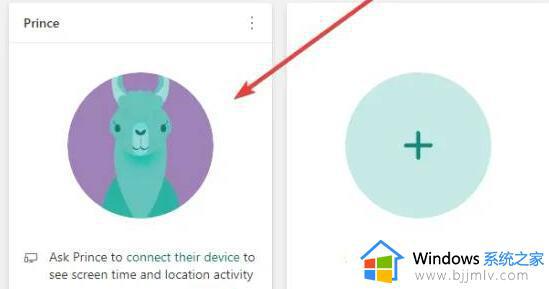
8、最后只要开启左上角开关,就可以修改孩子的使用时间规则了。还能在其中设定能够使用的网站等。
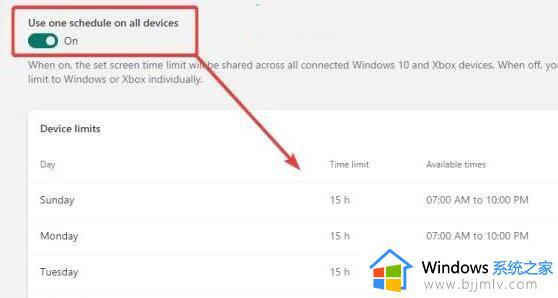
上述就是小编告诉大家的win11如何设置儿童权限账户的所有内容了,还有不清楚的用户就可以参考一下小编的步骤进行操作,希望本文能够对大家有所帮助。