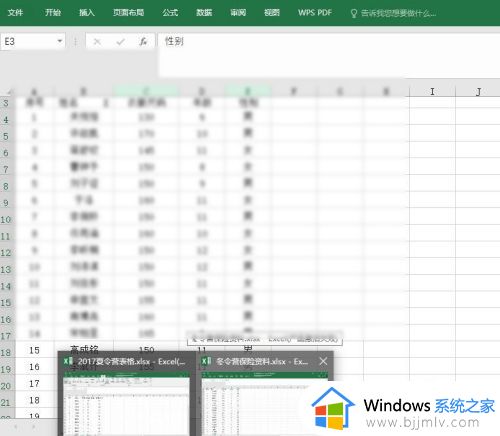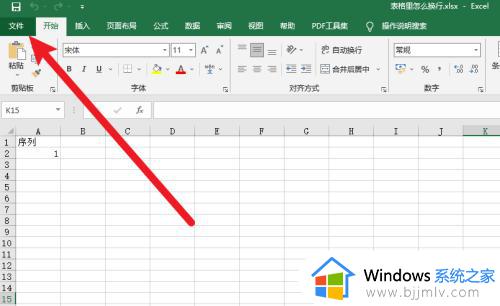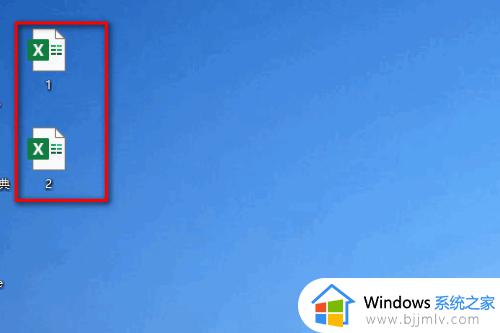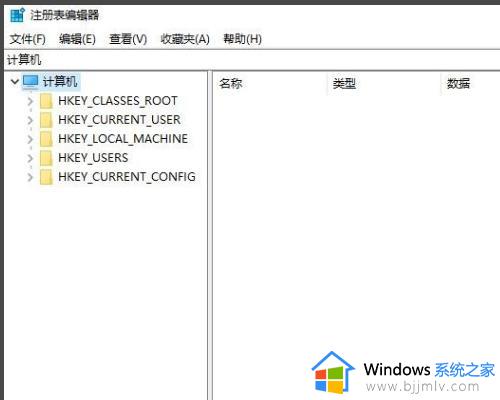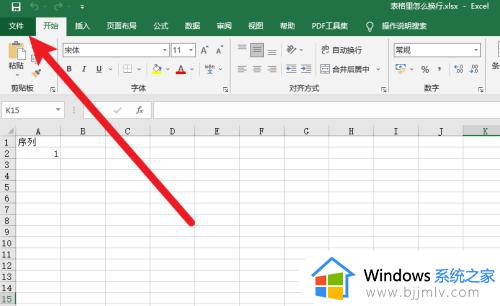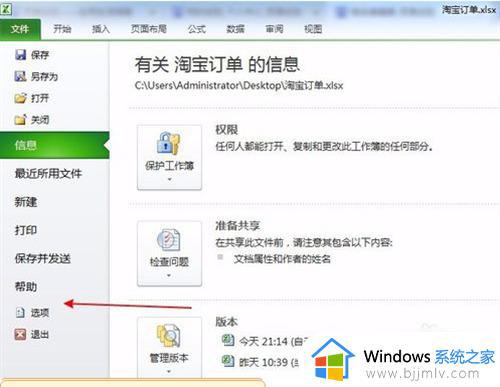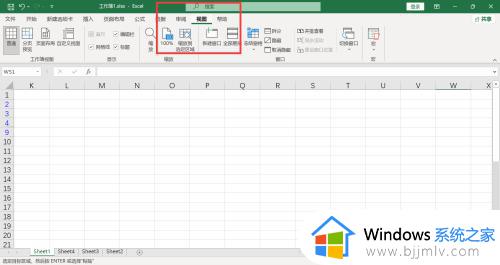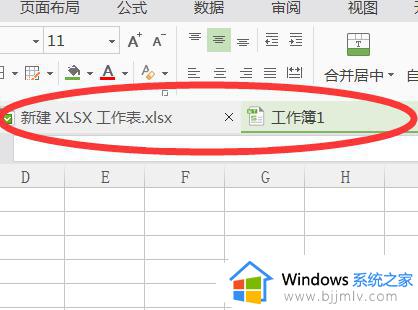如何打开多个excel窗口 怎么打开两个excel表格窗口
很多用户日常办公时也都会用到excel表格工具来进行数据整理,可是当用户在电脑上打开多个excel表格文件时,却发现桌面上永远只显示一个窗口,导致用户很多操作都无法正常进行,对此如何打开多个excel窗口呢?接下来小编就来教大家打开两个excel表格窗口设置方法。
具体方法:
1、首先双击打开第一个Excel表格表格。
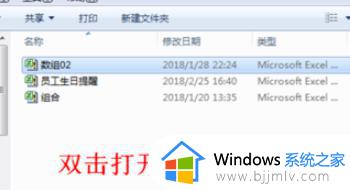
2、在已经打开Excel表格的任务栏上面单击右键,然后选择Excel应用即可打开一个空白的Excel工作薄。(如果使用此步骤打开空白的工作薄,则可以忽略步骤)

3、在电脑任务栏上面点击【开始】,【所有程序】,在Office文件夹下面找到Excel表格程序并点击打开。(如果使用此步骤打开空白的工作薄,则可以忽略步骤)
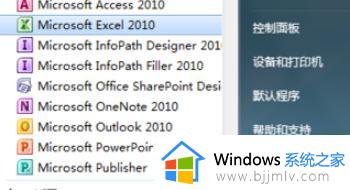
4、打开空白的Excel工作薄后,点击【文件】,在“最近所用文件”那里看看可否找到所需的文件,如果没有所需的,则点击【打开】。
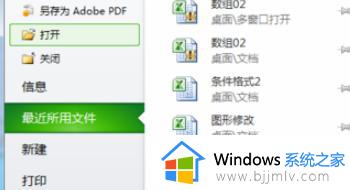
5、找到所需的文件并打开。
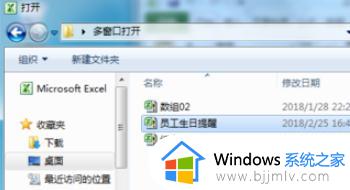
6、Excel表格打开两个独立的窗口完成,还可以使用此法打开更多的独立窗口。
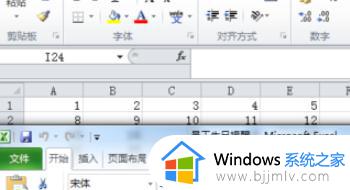
上述就是小编给大家带来的一篇打开两个excel表格窗口设置方法了,有遇到过相同问题的用户就可以根据小编的步骤进行操作了,希望能够对大家有所帮助。