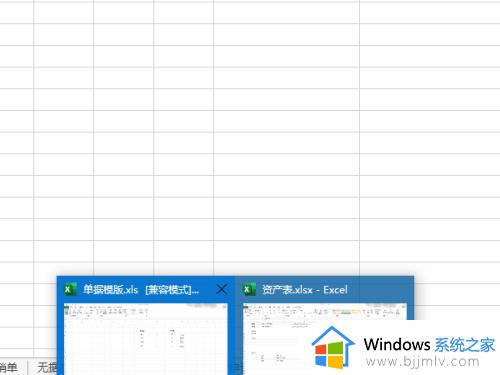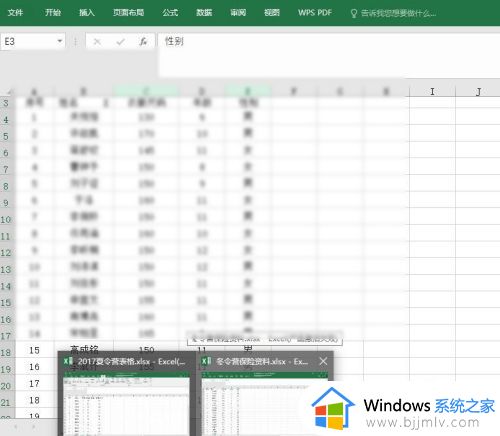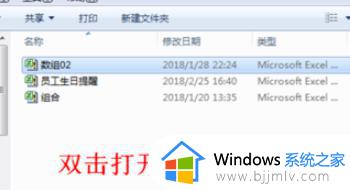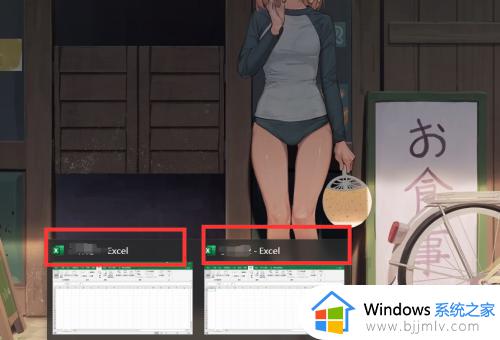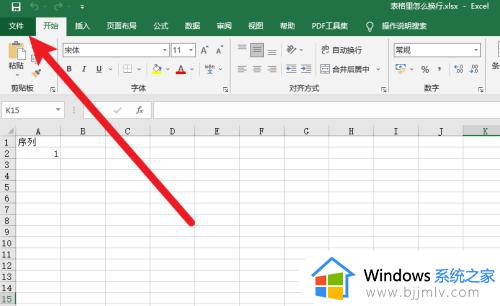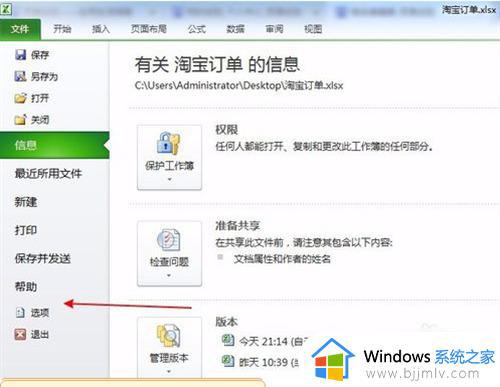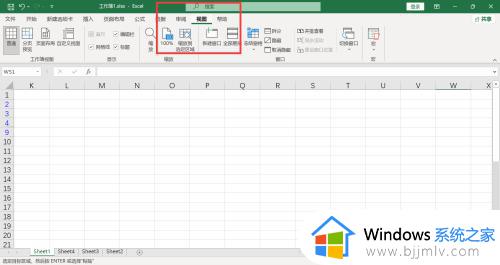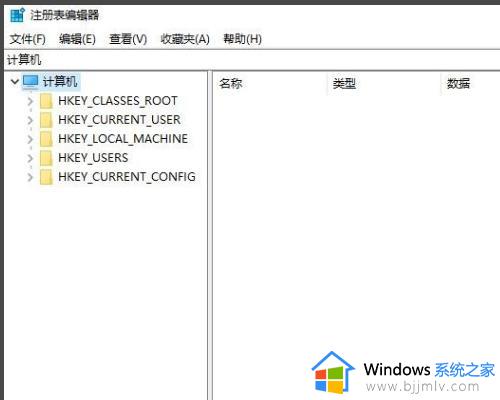怎么同时打开两个excel窗口 如何同时显示两个excel窗口
更新时间:2023-07-28 09:21:04作者:runxin
在excel中,用户可以轻松实现数据的整理,通过相关的excel函数工具来进行编辑,能够有效提高用户的办公效率,可是近日有小伙伴在电脑上打开两个excel表格文档是,却总是只有显示一个窗口,对此怎么同时打开两个excel窗口呢?在本文中小编就来教大家同时显示两个excel窗口设置方法。
具体方法:
1、有两个Excel表格,如下图所示:
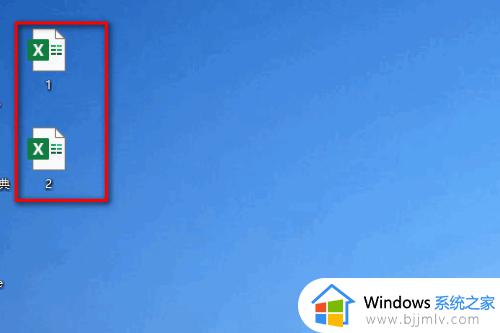
2、打开两个表格,是层叠放的,如下图所示:
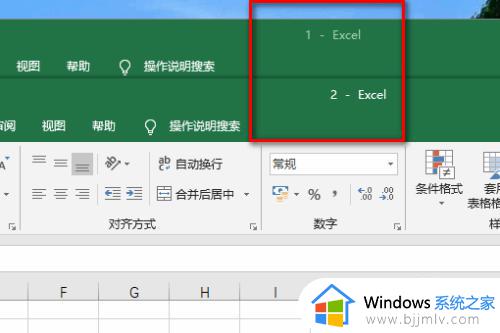
3、选择任意的表格中选择视图,如下图所示:
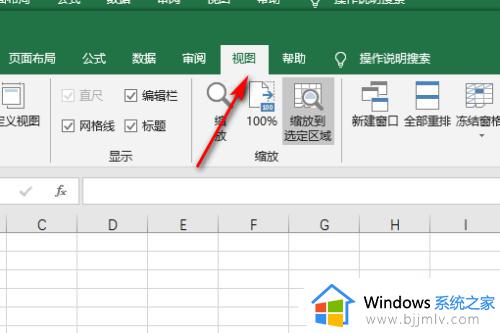
4、选择全部重排,如下图所示:
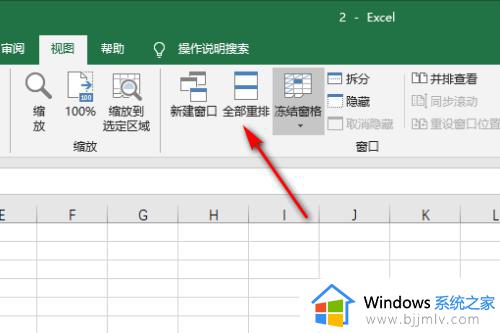
5、可以看到默认是平铺的排列方式,如下图所示:
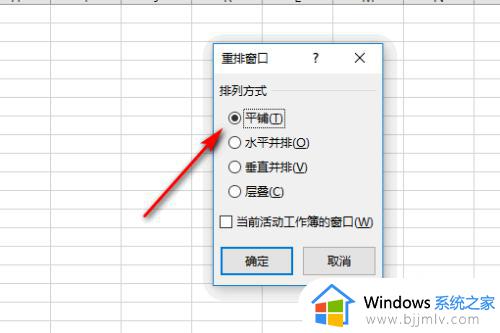
6、选择水平并排,点击确定,如下图所示:
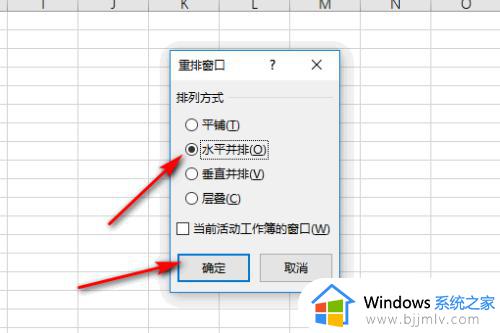
7、两个表格变成上下排列,如下图所示:
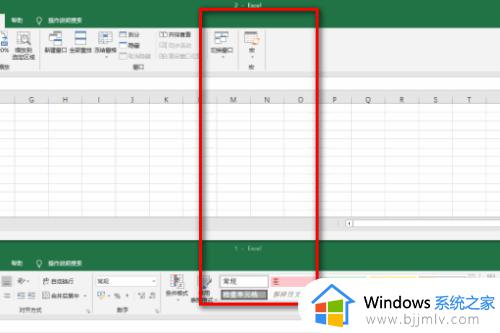
以上就是小编给大家介绍的同时显示两个excel窗口设置方法了,还有不清楚的用户就可以参考一下小编的步骤进行操作,希望本文能够对大家有所帮助。