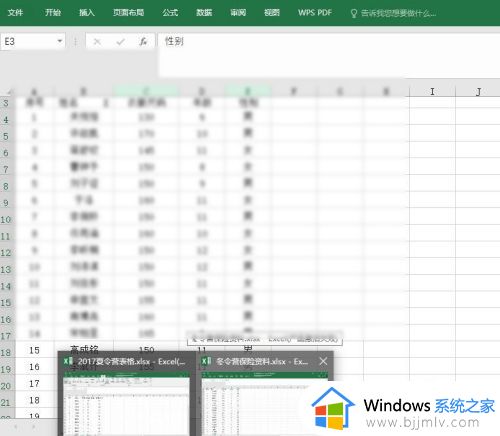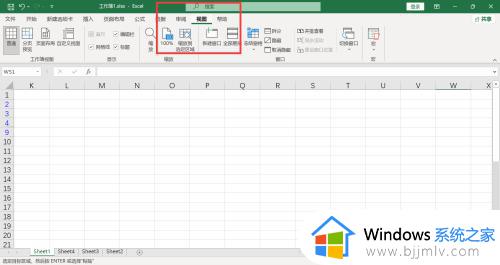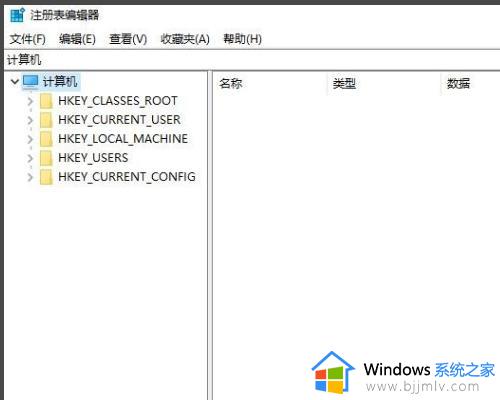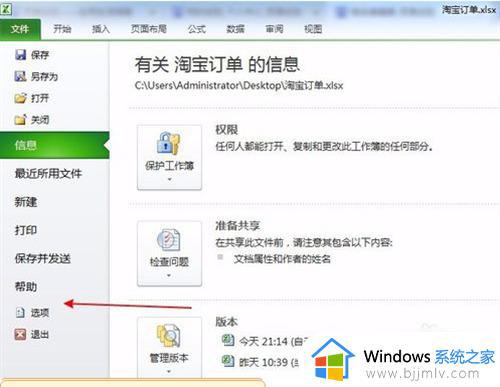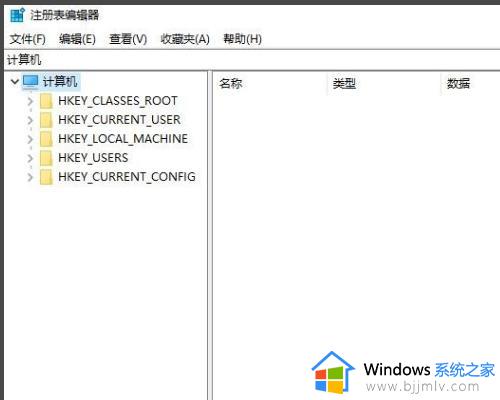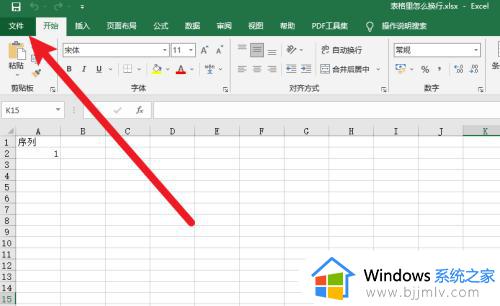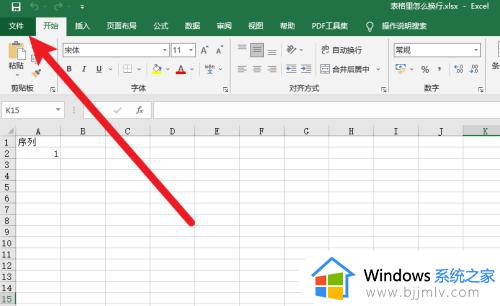如何打开两个excel独立窗口 怎么打开两个独立excel窗口
在日常使用电脑办公的时候,我们经常也会用到excel表格工具来进行数据的整理,可是许多用户每次在电脑上打开excel表格文件时,只要打开两个excel文件往往只显示一个窗口,对此如何打开两个excel独立窗口呢?下面就是小编带来打开两个独立excel窗口设置方法。
具体方法:
1、像word那样可以开两个独立的窗口,如下图所示。具体操作如下。

2、首先打开开始菜单的运行,输入regedit,打开注册表,如下图所示。
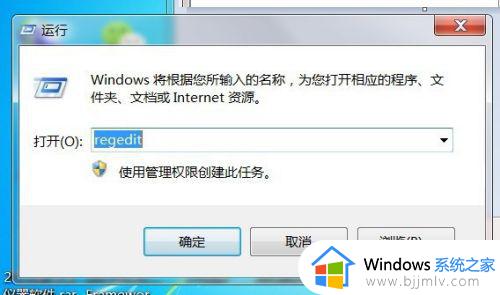
3、打开注册表后,定位到HKEY_CLASSES_ROOTExcel.Sheet.12shellOpen,内容比较多,可根据字母顺序快速查找。
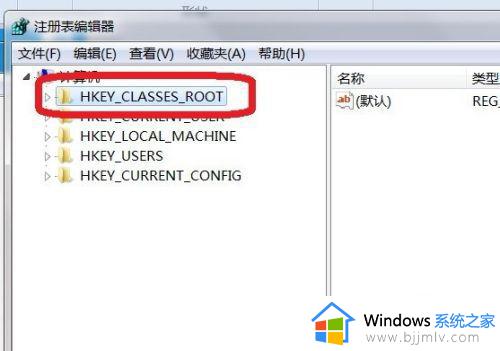
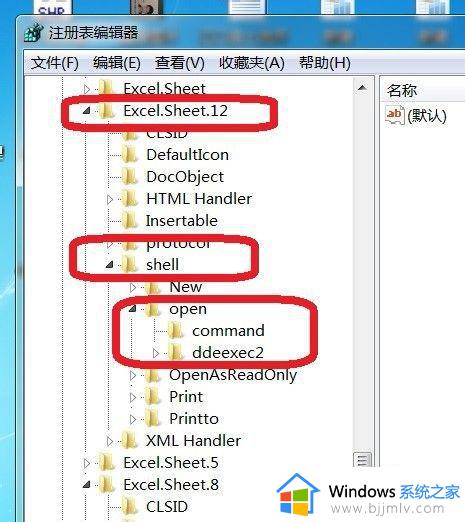
4、修改前可以先进行备份,找到后,点击它,先选择command,右侧出现默认和command,双击默认。如下图所示,修改尾部/e改为“%1”,点击确定
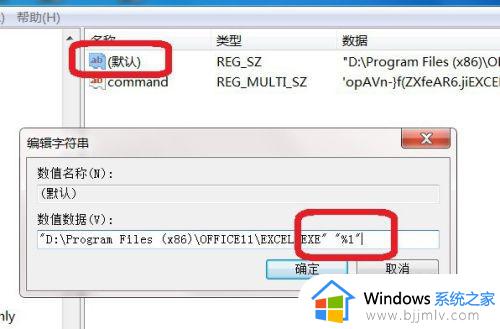
5、然后,再双击command,修改尾部值,为“%1”,然后确定。如下图所示。

6、修改完后,再修改Open下的ddeexec文件名,可改为ddeexec2。如下图所示。
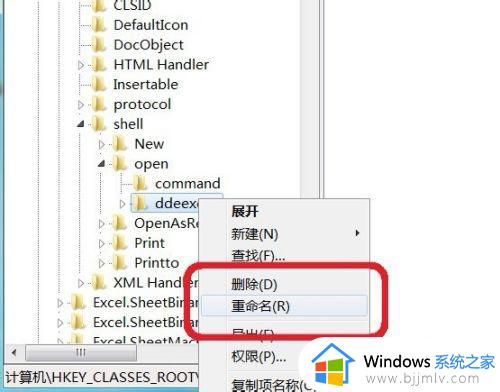
7、Excel.Sheet.12shellOpen修改完后,再修改Excel.Sheet.12下面的Excel.Sheet.8shellOpen,修改方法同上。进行同样的修改后。再打开两个Excel,就会发现可以拖开了,显示两个独立的窗口。

以上就是小编给大家讲解的打开两个独立excel窗口设置方法了,还有不懂得用户就可以根据小编的方法来操作吧,希望能够帮助到大家。