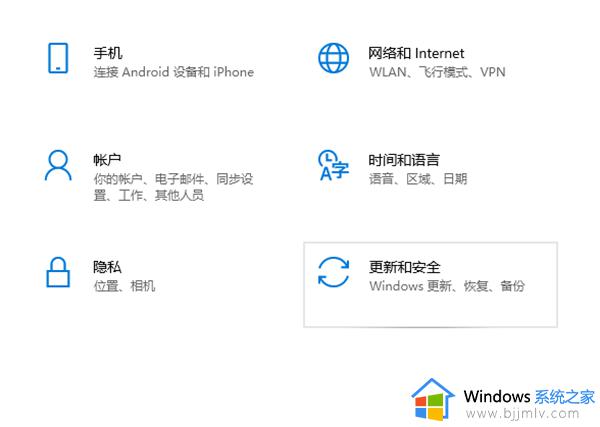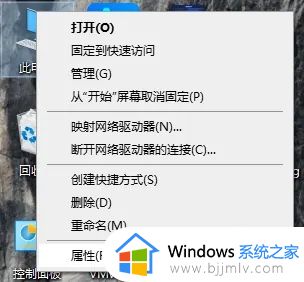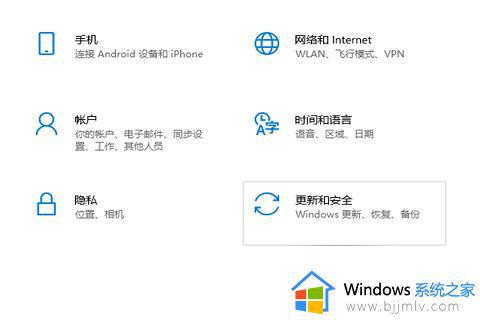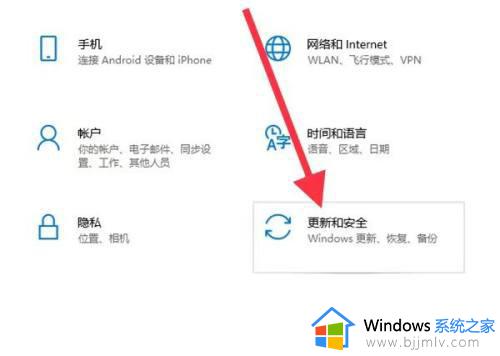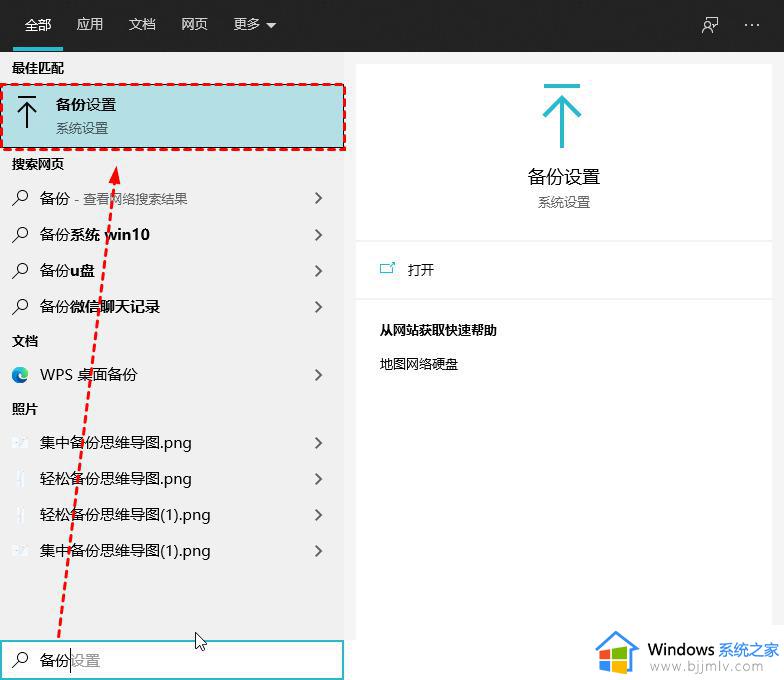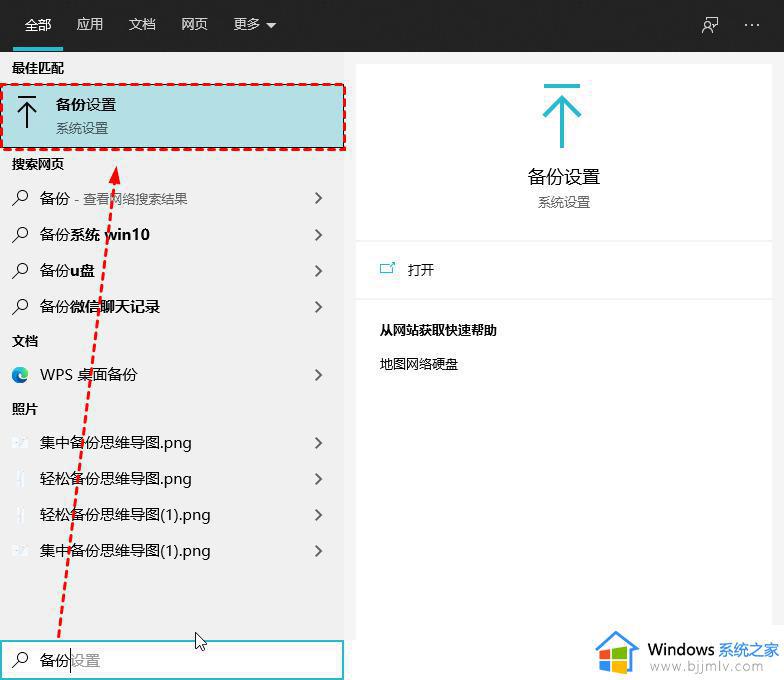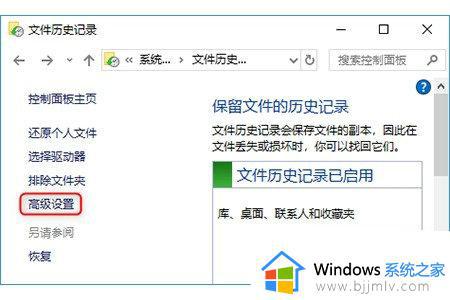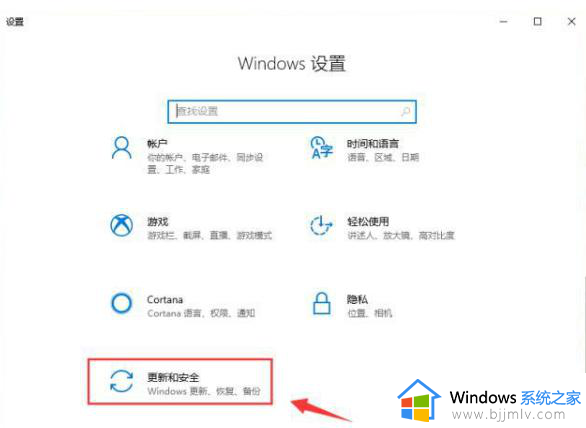win10备份系统还原方法 win10怎么系统备份还原
更新时间:2023-05-07 11:31:00作者:qiaoyun
在win10系统中,自带有备份还原功能,可以帮助用户们在遇到一些问题的时候还原到正常状态,但是因为很多新手小白对win10系统不熟悉,不知道怎么系统备份还原,如果你有一样的疑问,那就可以跟着小编的步伐一起来学习一下win10备份系统还原方法吧。
方法如下:
1、右键点击桌面上的此电脑,右键菜单选择属性点击进入。
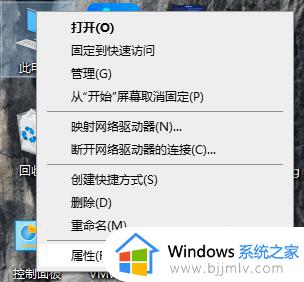
2、点击左侧栏位中的系统保护选项进入。
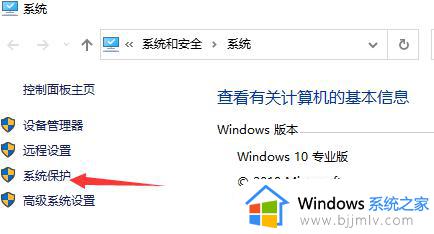
3、选择系统保护选项卡。
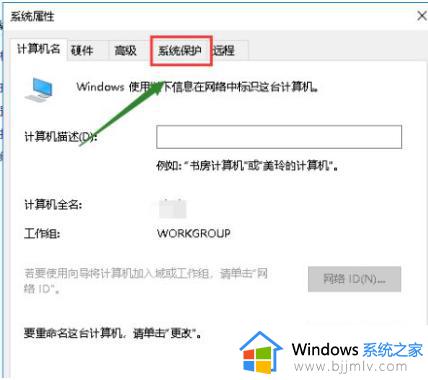
4、点击下方的创建按钮。
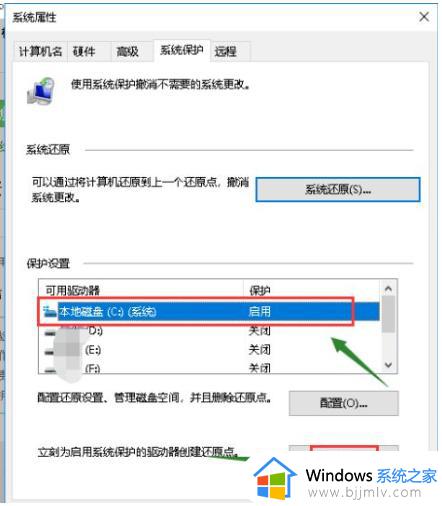
5。输入你要创建还原点的备份名称,一般建议以日期命名,点击创建按钮。
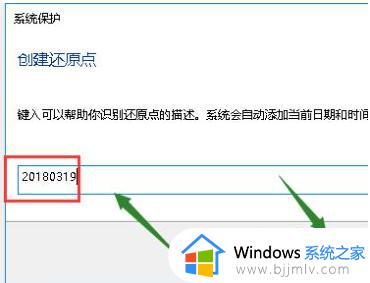
6。系统开始创建还原点,根据你系统大小时间所需不一样。
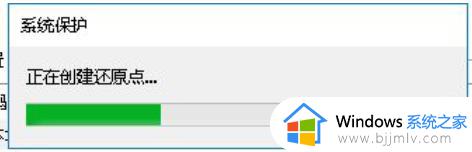
7、创建成功,点击关闭按钮。
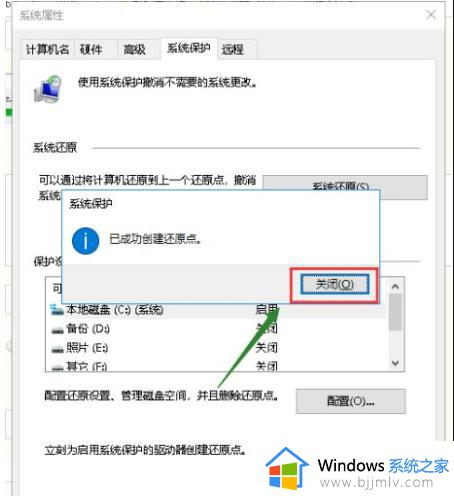
8。点击配置,可以设置还原点所耗用硬盘空间的大小。
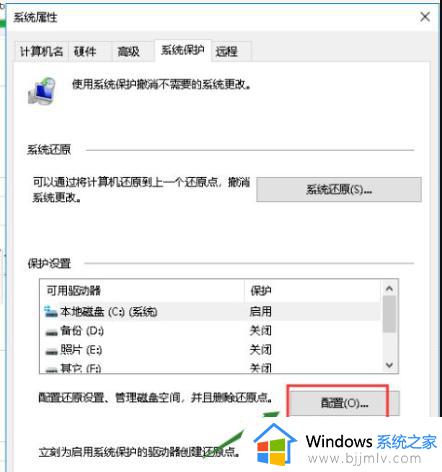
以上给大家介绍的就是win10怎么系统备份还原的详细内容,有需要的用户们可以参考上面的方法步骤来进行操作就行了。