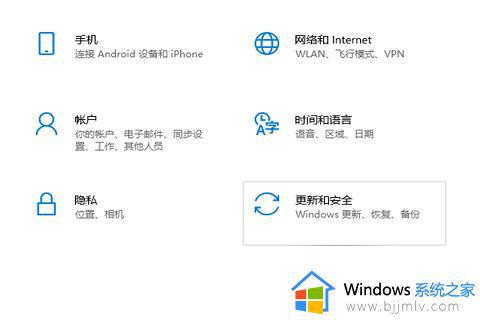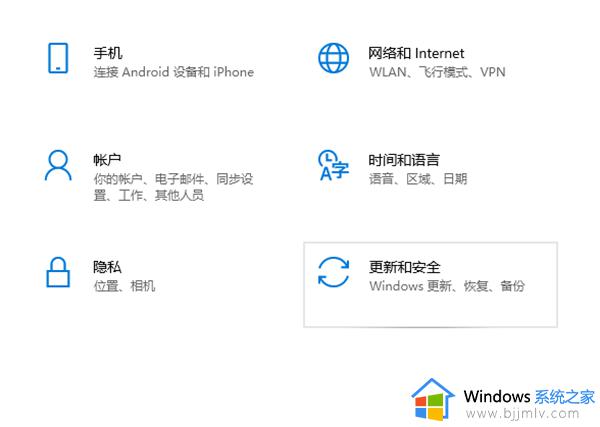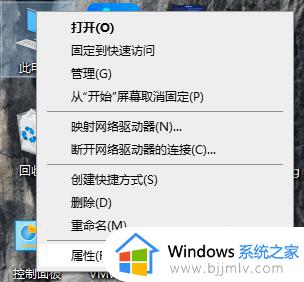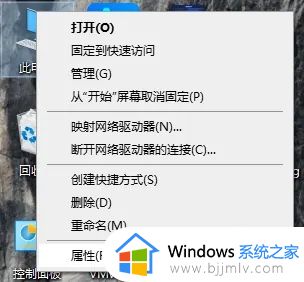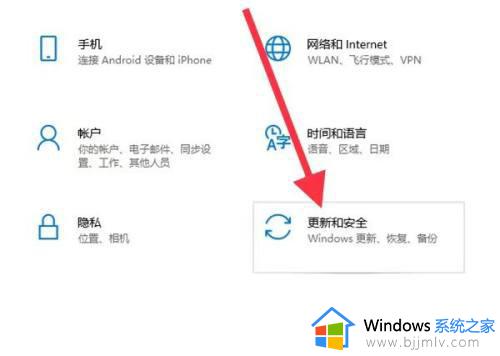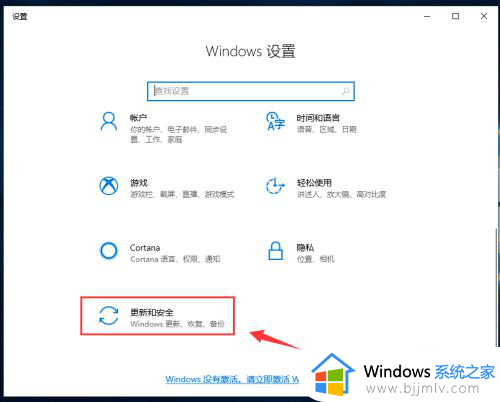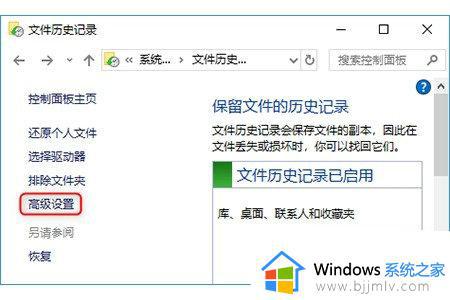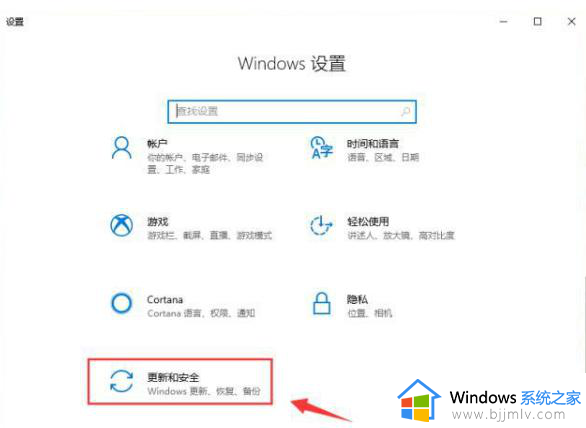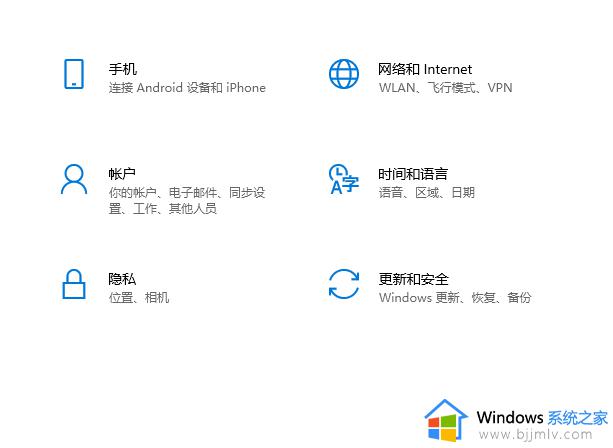win10如何备份系统和恢复系统 win10电脑一键备份还原系统最简单方法
在长时间操作win10系统的时候,为了防止电脑运行故障而导致数据丢失的情况,因此我们可以通过定期备份win10系统文件,在电脑出现故障时可以使用还原系统文件功能的方式来进行修复,可是win10如何备份系统和恢复系统呢?今天小编就给大家介绍一篇win10电脑一键备份还原系统最简单方法。
具体方法如下:
win10一键备份系统:
1. 键入“备份”在Windows 10的搜索框,在弹出的列表中选择“备份设置”。
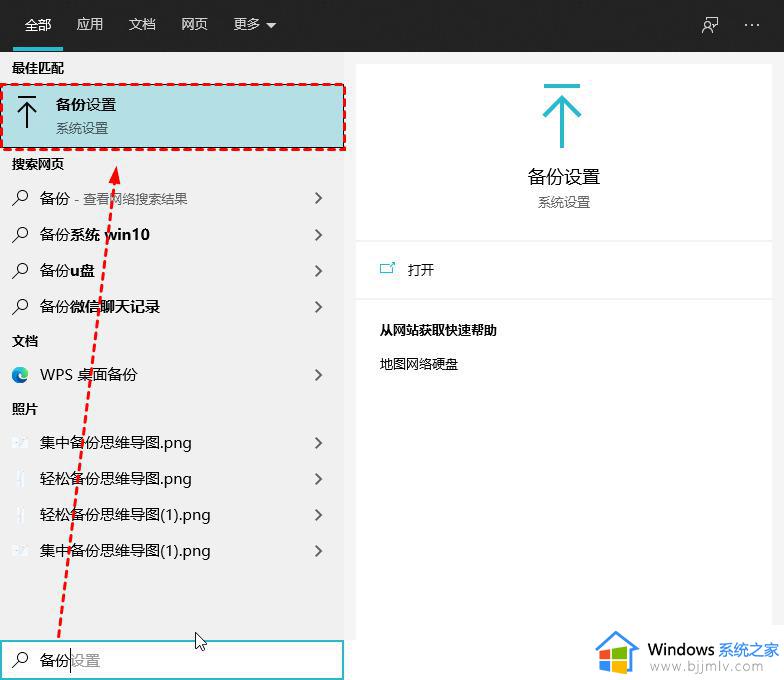
2. 在“正在查找较旧的备份?”部分选择“转到备份和还原”。
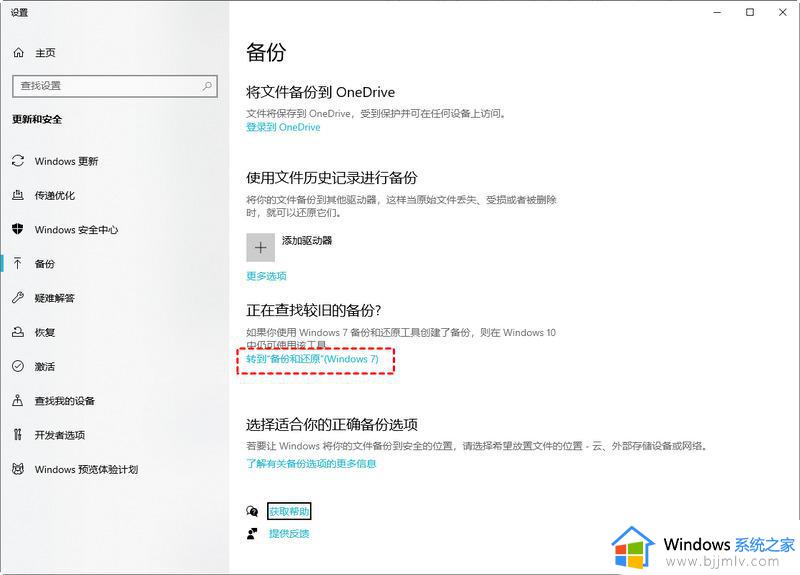
3. 单击“设置备份”。
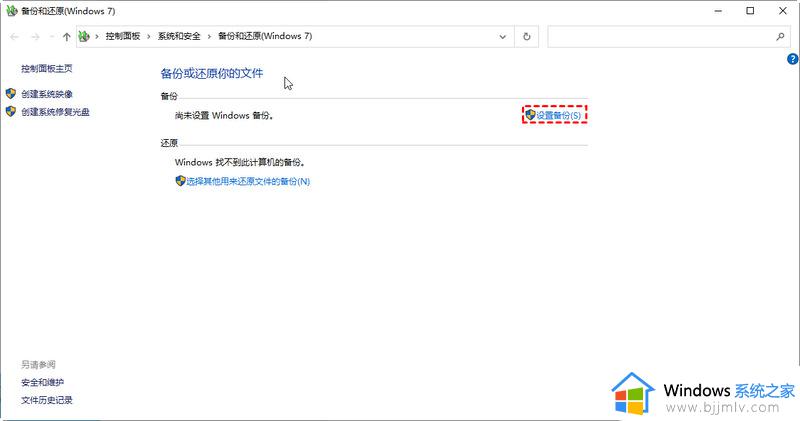
4. 选择一个目标来保存您的备用映像。在这里,我们选择“保存在网络上”。然后输入“网络路径”(IP地址),“用户名和密码”,然后单击“确定”以选择网络作为目的地。
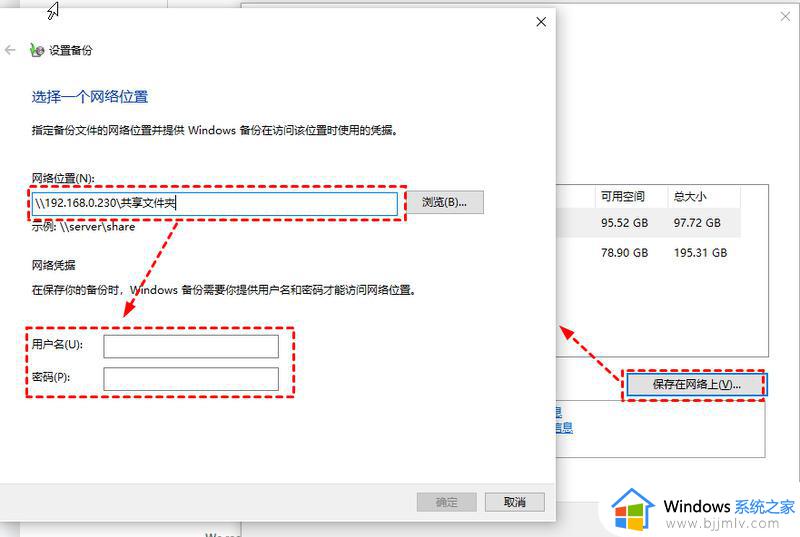
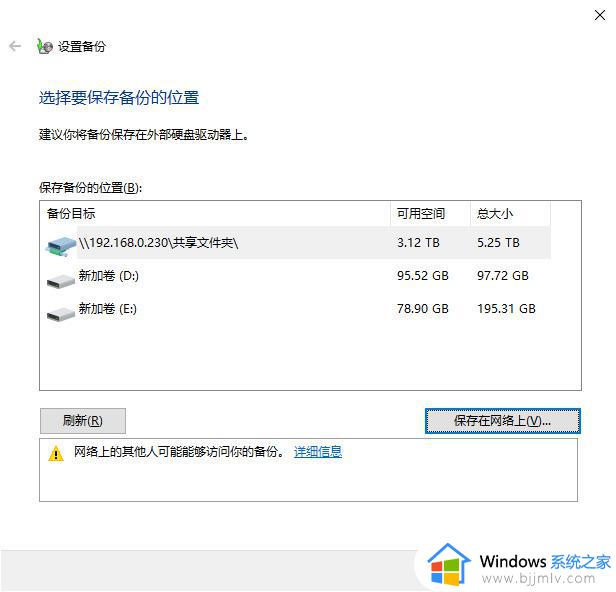
5. 选择“让Windows选择(推荐)”或“让我选择”,然后按“下一步”。
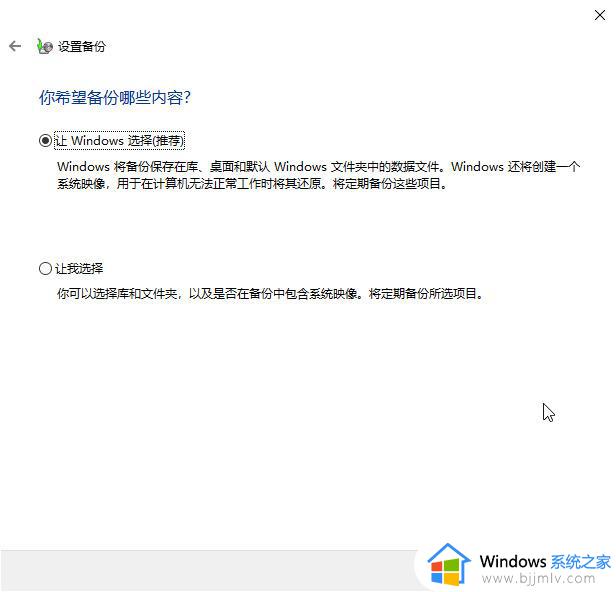
6. 单击“保存设置并运行备份”,然后在查看备份设置后运行备份。
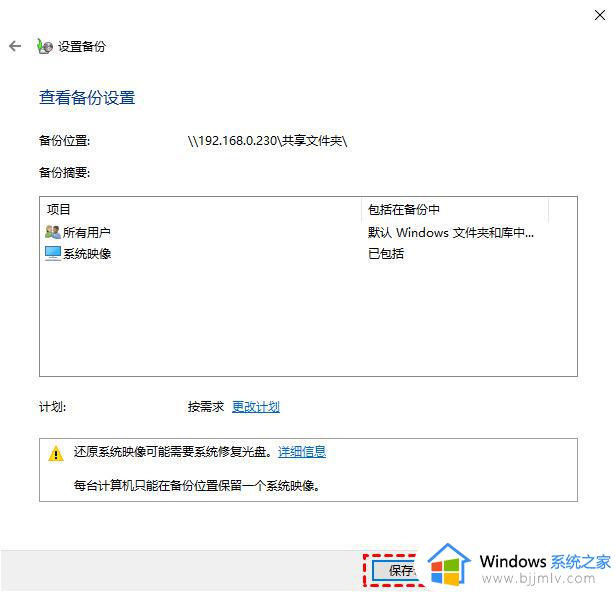
win10电脑一键还原系统:
1. 备份后,可以在“还原”选项中选择“还原我的文件”。
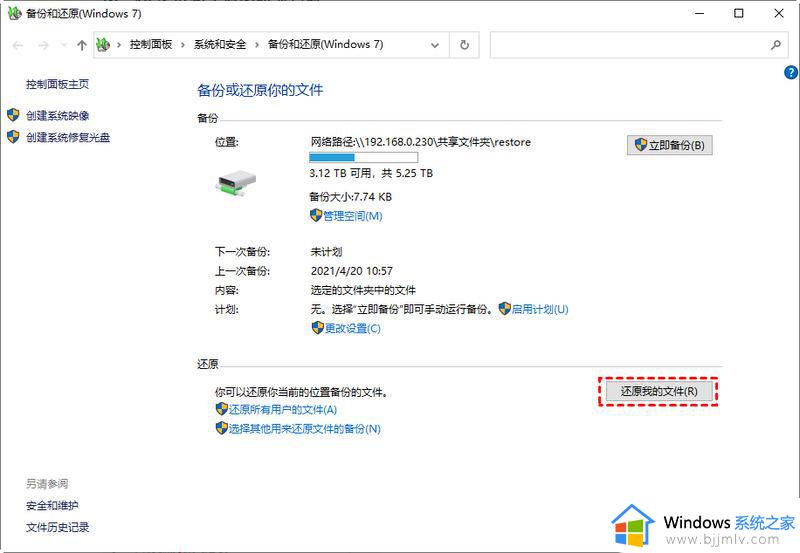
2. 选择要还原的文件和文件夹的备份,转到“下一步”。
3. 选择一个位置来还原文件。
4. 单击“还原”。
以上就是小编给大家介绍的win10电脑一键备份还原系统最简单方法了,如果你也有相同需要的话,可以按照上面的方法来操作就可以了,希望本文能够对大家有所帮助。