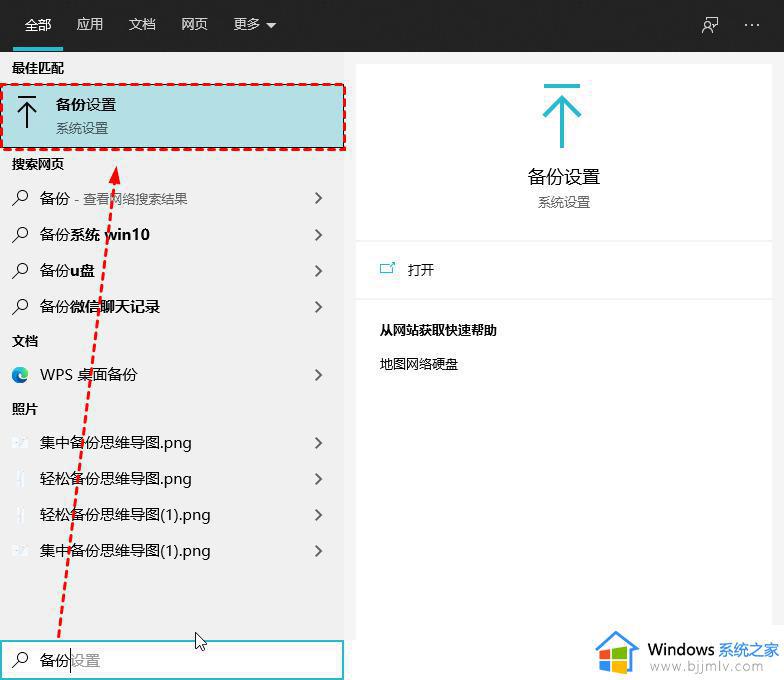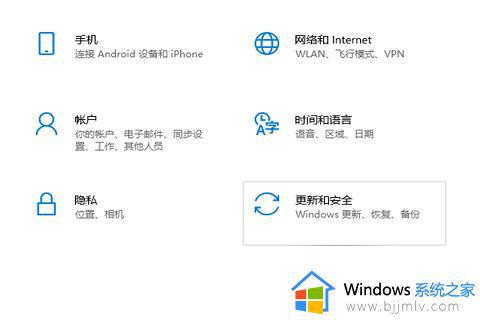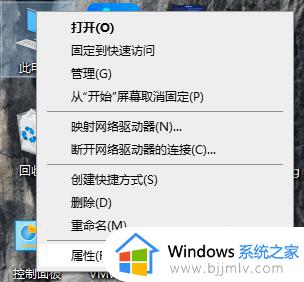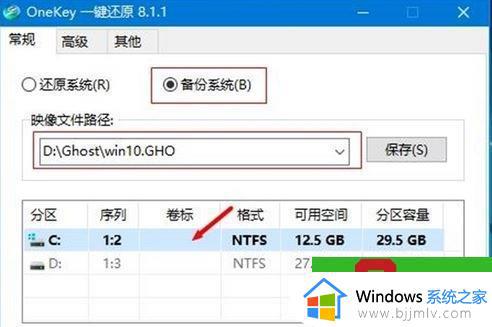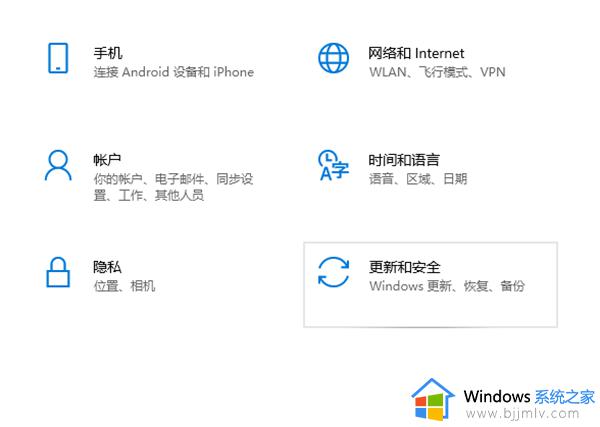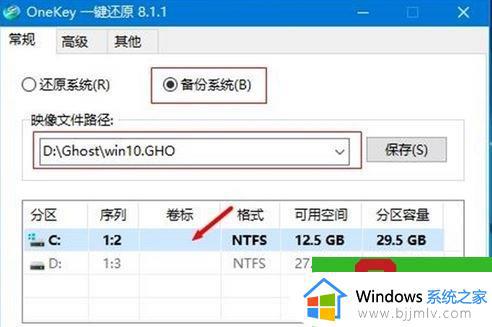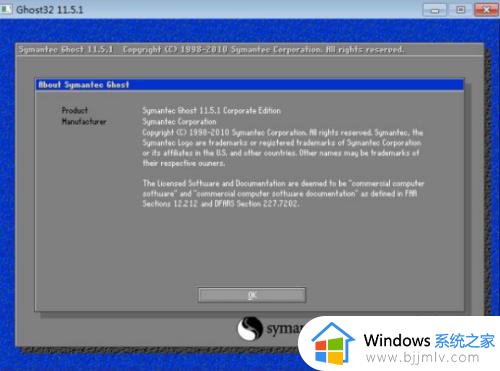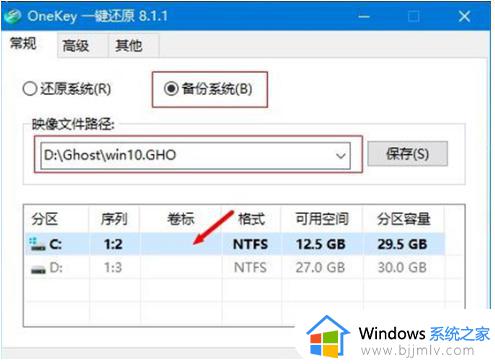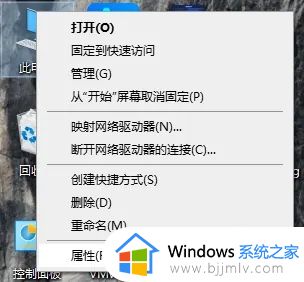win10 ghost备份还原方法 win10怎么ghost备份与恢复
电脑在长时间使用之后,总是会遇到一些问题,而有时候可能会遇到一些比较严重的系统问题导致无法正常使用,所以为了以防万一,我们就可以对电脑进行备份之后方便还原恢复,比如可以用ghost备份还原,但是很多win10系统用户并不知道怎么ghost备份与恢复,针对此问题,本文给大家讲解一下win10 ghost备份还原方法。
ghost系统备份:
1、启动系统,进入PE系统之中,双击桌面的Ghost备份还原图标。

2、单击Local,再点击Partition,然后选择To Image。
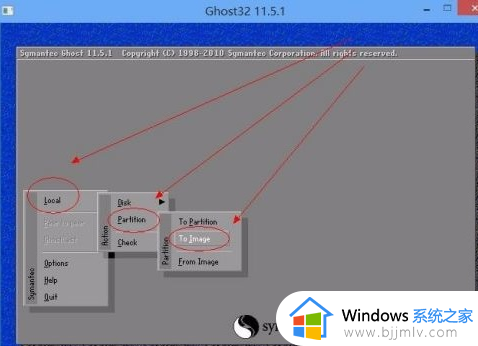
3、选择系统盘C所在的硬盘。
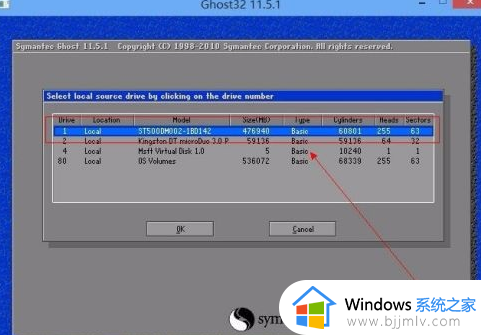
4、在窗口中选择系统盘C。
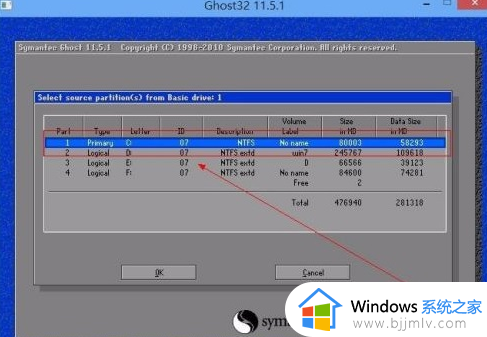
5、选择系统备份保存到驱动器盘符。
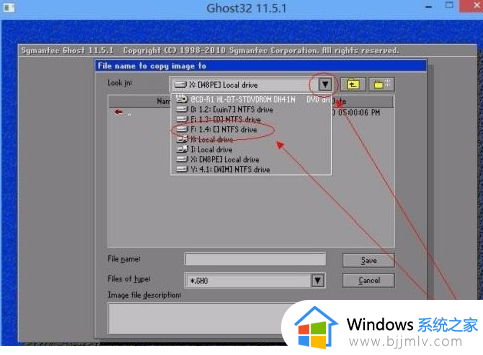
6、在File Name窗口中,输入保存备份文件的名称,点击Save。
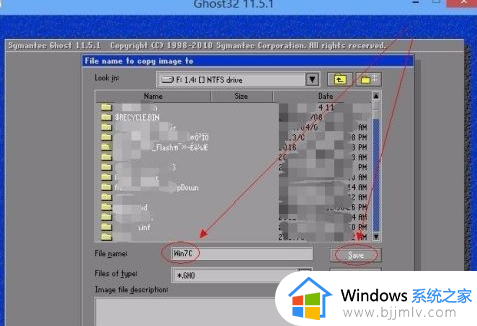
7、开始备份,等待片刻就可以成功了。
ghost系统还原:
1、打开Ghost后,选择Local,在选择Partition,最后点击From Image。
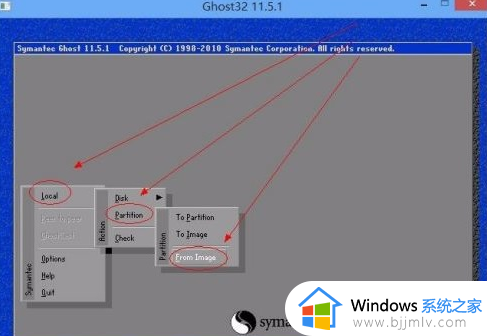
2、选择备份文件所在的硬盘目录。
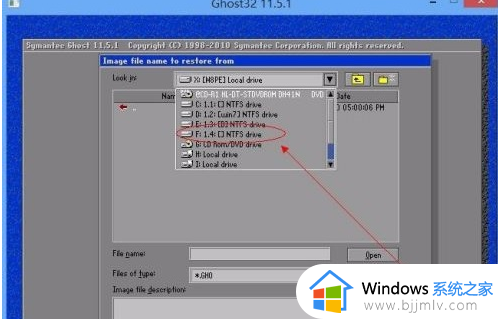
3、在磁盘目录中,选择需要还原的文件,点击open。
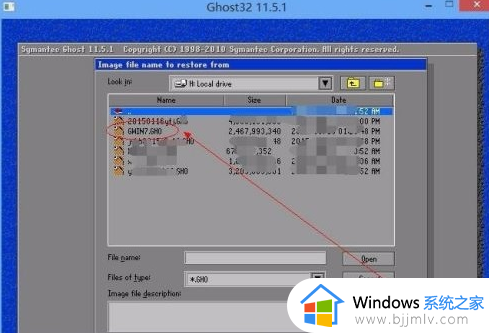
4、选择要还原的分区,按提示操作,等待后就可以完成了。
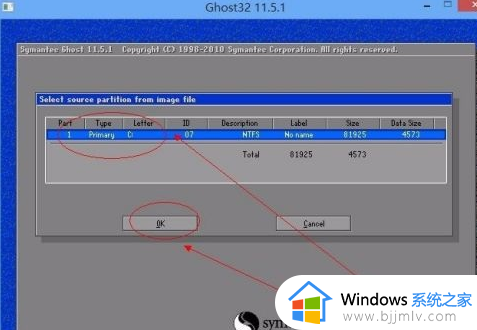
关于win10 ghost备份还原方法就给大家介绍到这里了,如果你也有需要的话就可以学习上述方法步骤来进行操作吧。