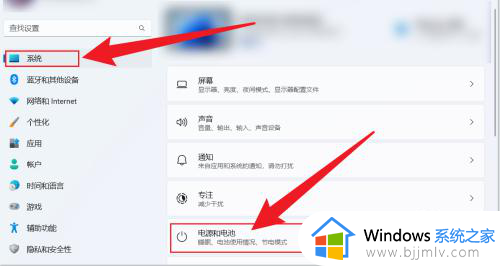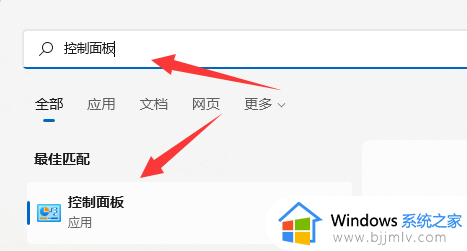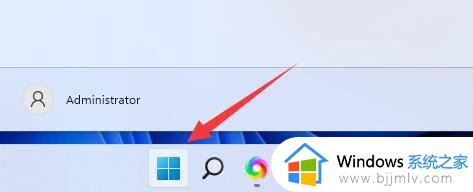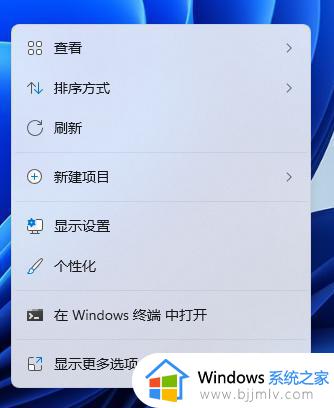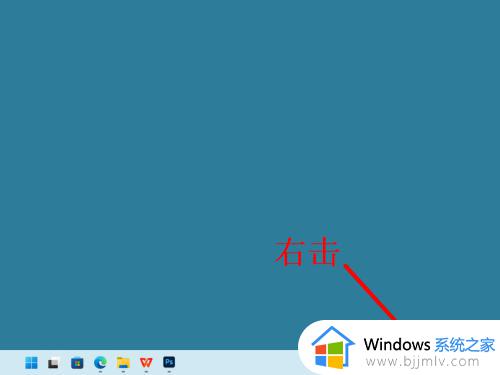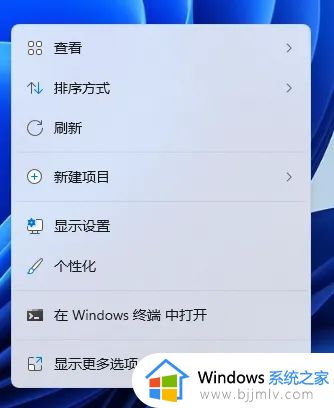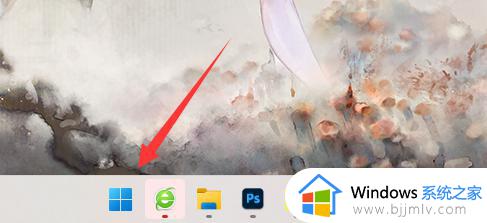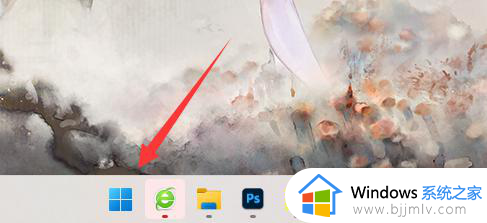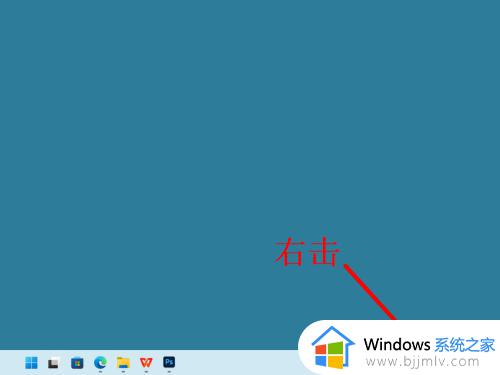win11关闭休眠按钮的步骤 win11怎么设置屏幕不休眠
自动休眠功能是win11操作系统的一项常见设置,它能够在一段时间不使用电脑时自动将其进入休眠状态,以节省能源并延长电池寿命,对于一些用户来说,这一功能可能会带来一些不便和困扰。那么win11怎么设置屏幕不休眠呢?接下来,我们将详细介绍win11关闭休眠按钮的步骤,让您轻松掌握操作技巧。
win11自动休眠怎么取消:
方法一:
1、打开系统“设置”
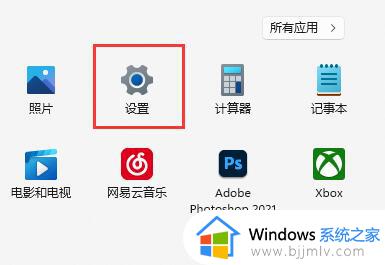
2、进入“电源”设置选项。
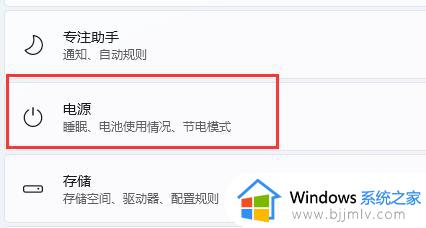
3、展开“屏幕和睡眠”选项。
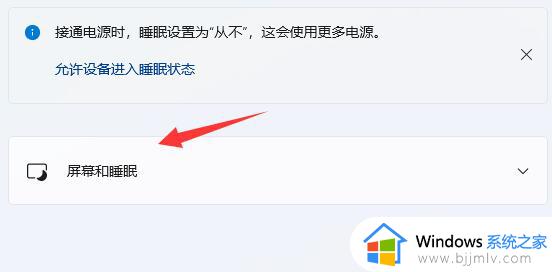
4、将下方两个选项都设置为“从不”即可。
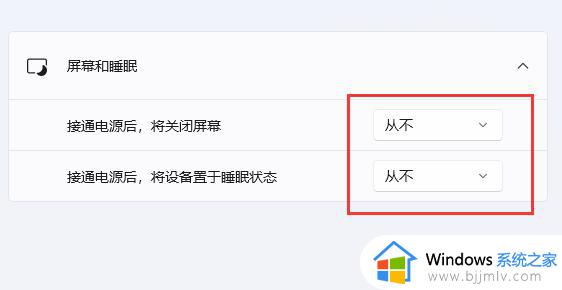
方法二:
1、继续在设置中,进入“个性化”
2、打开右下角的“锁屏界面”
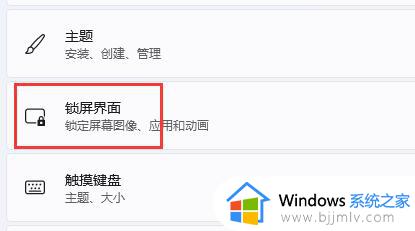
3、然后打开下方的“屏幕保护程序”
4、确保上方屏幕保护程序为“无”,再点击“更改电源设置”
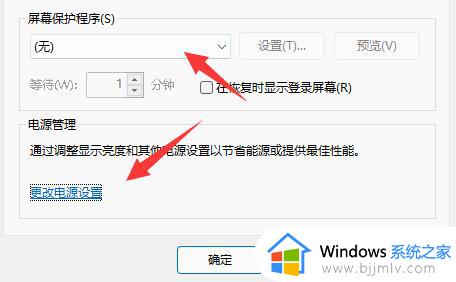
5、再点击左边栏的“选择关闭显示器的时间”
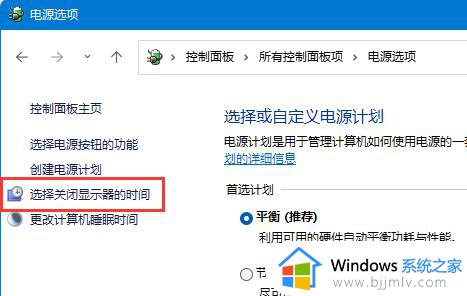
6、接着打开“更改高级电源设置”
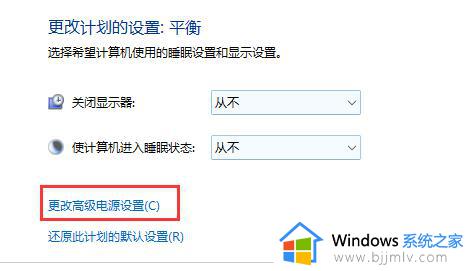
7、最后找到“睡眠”下“无人参与系统睡眠超时”,将时间改为“90000分钟”即可。
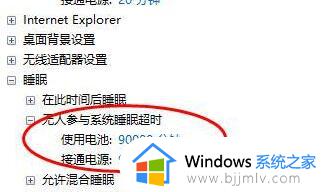
以上就是关于win11关闭休眠按钮的步骤的全部内容,如果你也有相同需要的话,可以按照上面的方法来操作就可以了,希望本文能够对大家有所帮助。