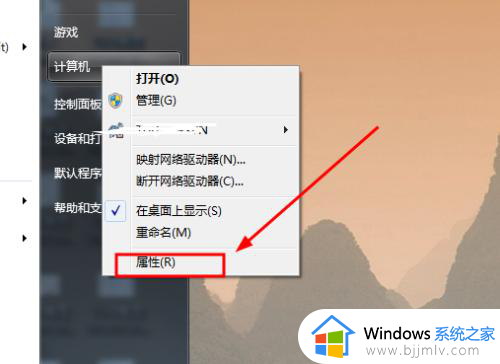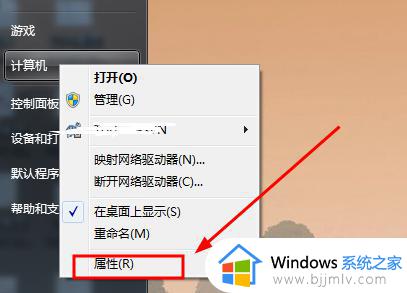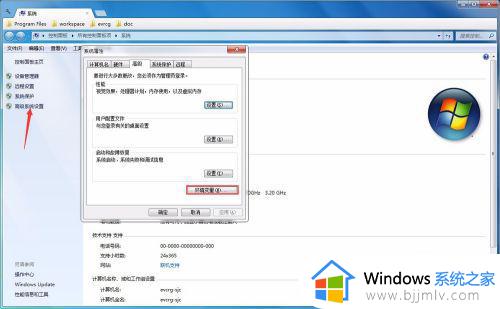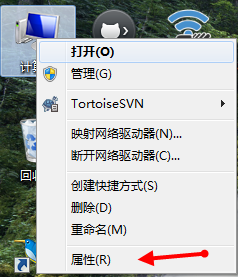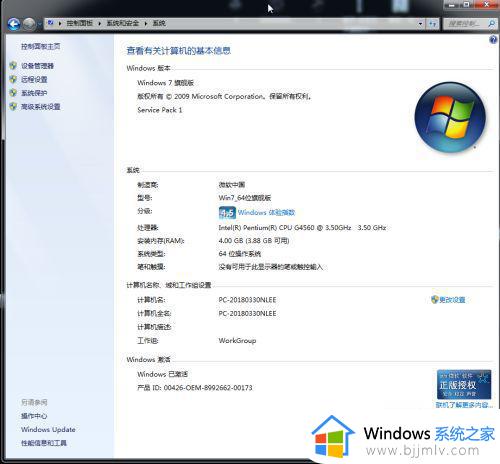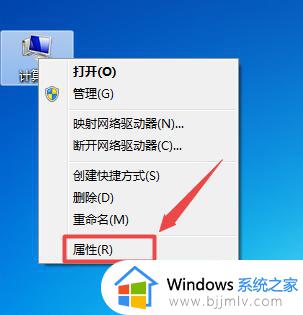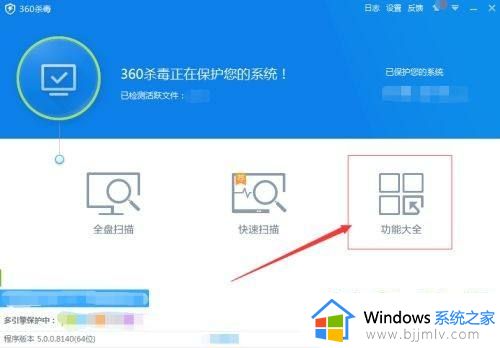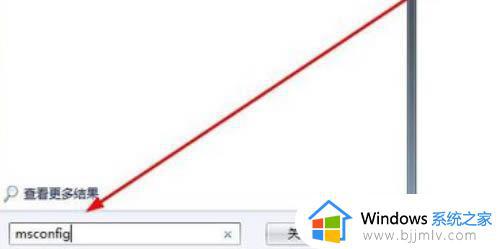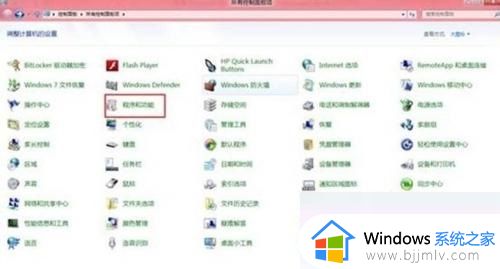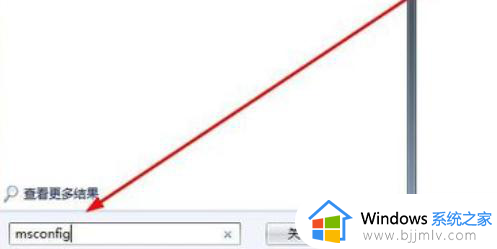win7环境变量配置步骤 win7如何配置环境变量
在使用win7操作系统的时候,我们有些运行程序是需要配置环境变量的,例如java、Python等等都需要配置环境变量,但是我们很多小伙伴都不知道win7怎么配置环境变量,那么win7如何配置环境变量呢?接下来小编就教给大家win7环境变量配置步骤,快来看看吧,希望可以帮助到你。
具体方法:
1、点击下方任务栏中的开始,找到菜单中的"计算机"选中右击选择菜单选项中的"属性"打开。
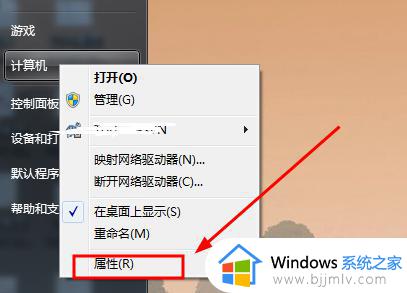
2、在新打开的界面中,点击左上角的"高级系统设置"选项。
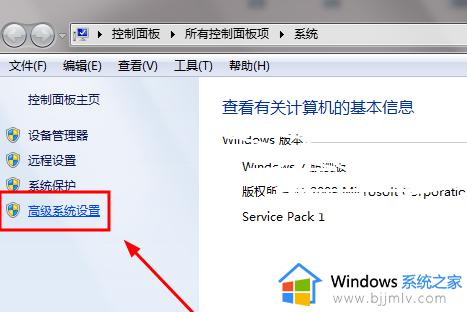
3、在窗口中,点击上方的"高级"选项卡,点击下方的"环境变量"按钮。
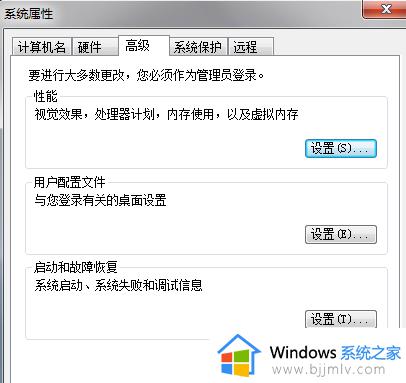
4、点击"新建"按钮。
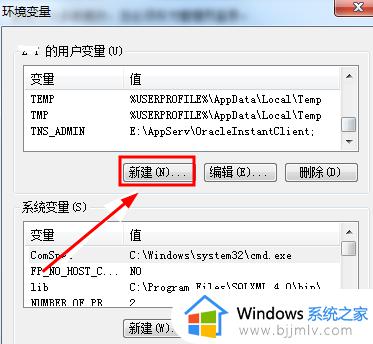
5、接着在弹出的窗口中,在"变量名"一栏输入"JAVA_HOME"。"变量值"一栏输入"E:Program Files (x86)Javajdk1.8.0_60"。(这是java的安装目录,按照自己电脑中的路径来写)

6、然后接着点击"新建"按钮,在"变量名"一栏输入"classpath",在"变量值"一栏输入".;%JAVA_HOME%lib;%JAVA_HOME%libtools.jar;%JAVA_HOME%jrelibrt.jar;%JAVA_HOME%libdt.jar;"。
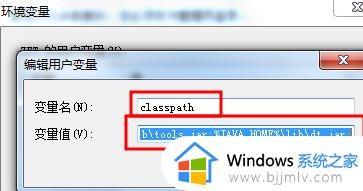
7、如果其中有"path"变量,就将";%JAVA_HOME%bin;%JAVA_HOME%jrebin;"输入到"变量值"后面,如果没有此变量,则点击"新建"按钮,将"变量名"一栏输入"path",在"变量值"一栏中输入";%JAVA_HOME%bin;%JAVA_HOME%jrebin;"即可。
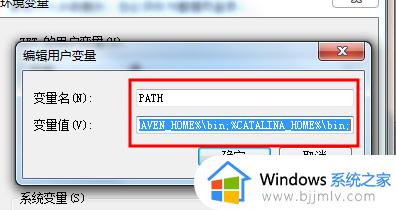
8、最后打开dos界面,输入"java -version",回车执行,在下方给出的信息中即可看到版本号了。
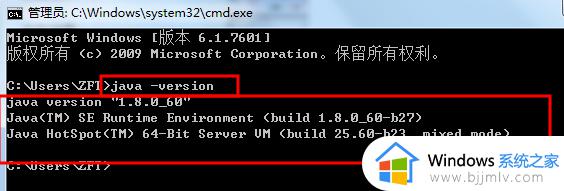
以上全部内容就是小编带给大家的win7环境变量配置步骤详细内容分享啦,还不清楚的小伙伴可以参照小编的内容进行操作,希望本文对各位小伙伴都有帮助。