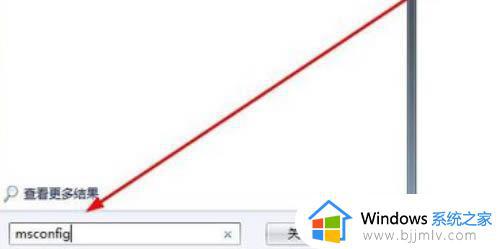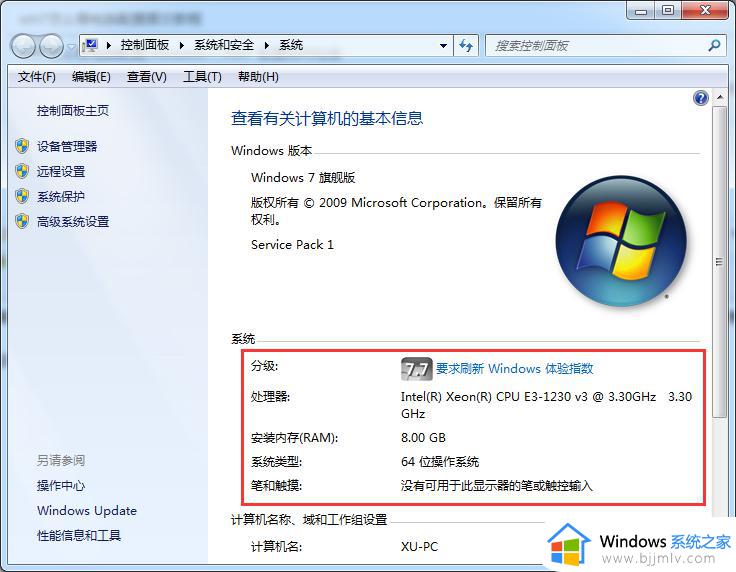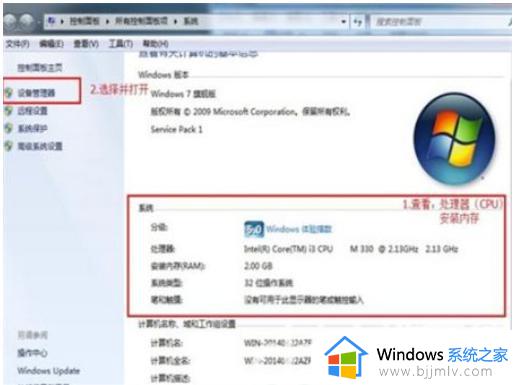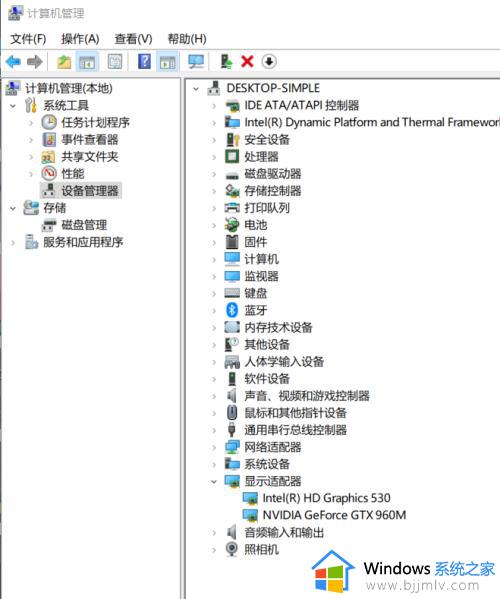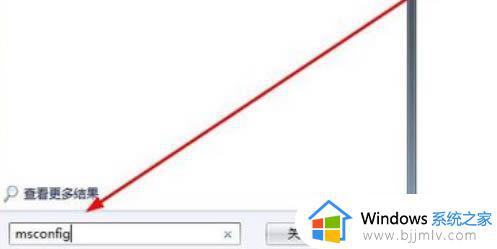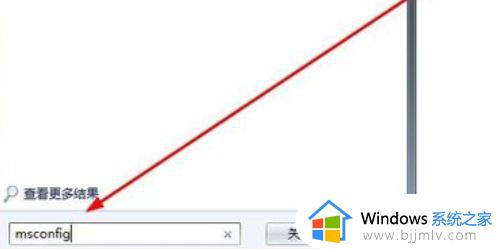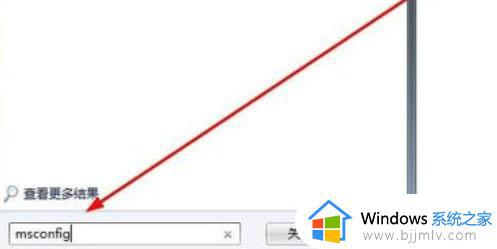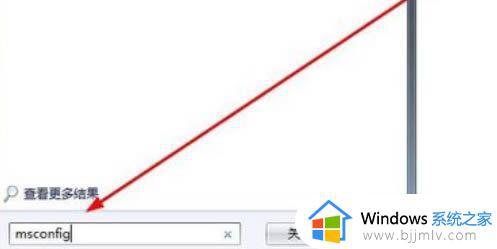win7怎么查配置 win7电脑查看配置信息步骤
我们大家在使用win7操作系统的时候,我们大家应该都知道配置对于我们来说十分的重要吧,是决定我们电脑性能的关键,但是我们有些小伙伴却不知道自己的电脑配置怎么样,那么win7怎么查配置呢?今天小编就给大家介绍一下win7电脑查看配置信息步骤,快来一起看看吧,希望能够对你有帮助。
具体方法:
方法一:
1、打开win+R 输入msconfig 查看系统配置。
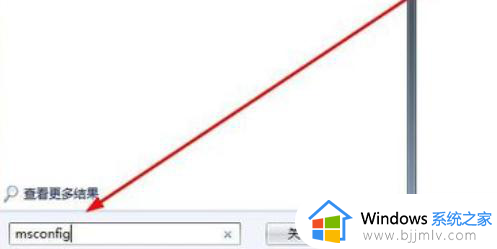
2、在下方可以看到不同类别的系统信息。
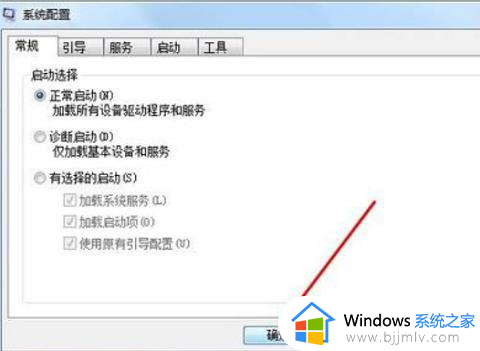
方法二:
1、最快捷就是单机计算机,然后 点击属性。
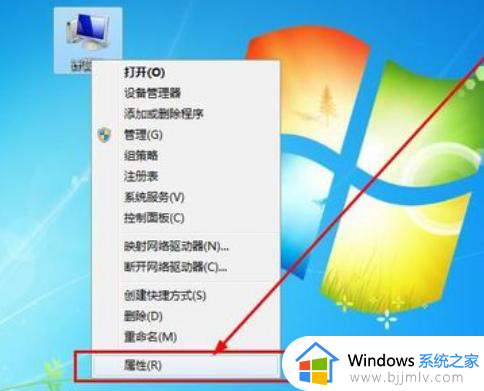
2、打开后可以看到电脑运行内存和CPU的型号等信息。
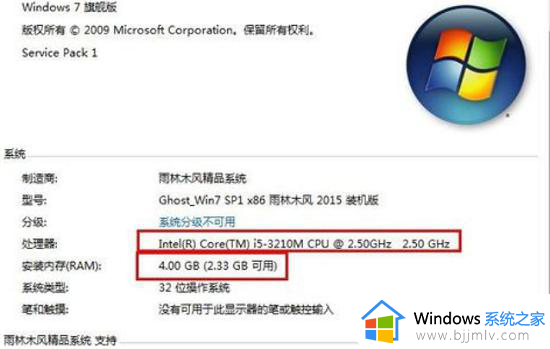
方法三:
1、同样打开win+R键,输入dxdiag命令。
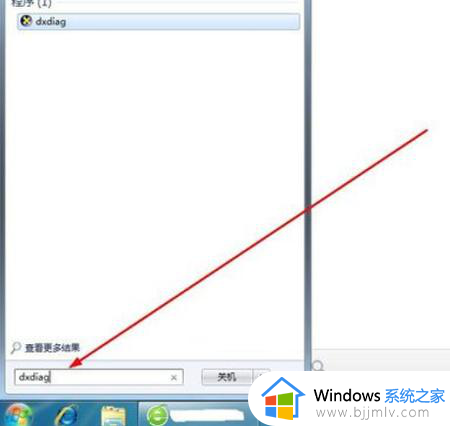
2、点击确定,联系电脑配置。
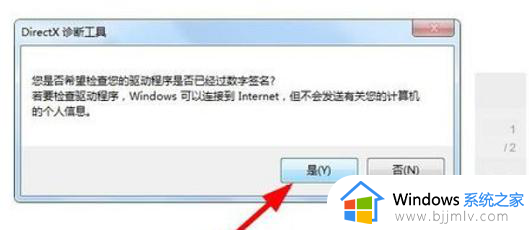
3、可以逐一查看电脑的配置信息,罗列还比较易懂。
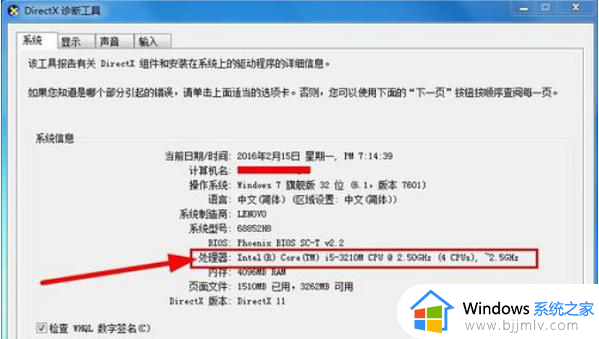
4、查看其他选项,获得更多电脑配置的信息。
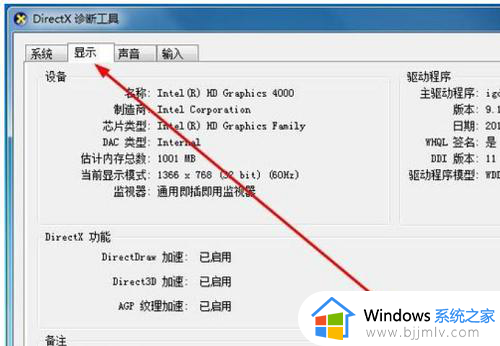
方法四:
1、最后还有一种办法就是在运行大型应用时,直接打开资源管理器,查看资源占用情况。

以上全部内容就是小编带给大家的win7电脑查看配置信息步骤详细内容分享啦,还不清楚的小伙伴就快点跟着小编一起来看看吧,希望能够对你有帮助。