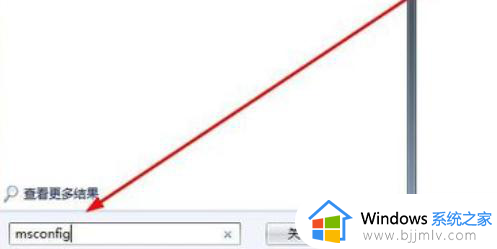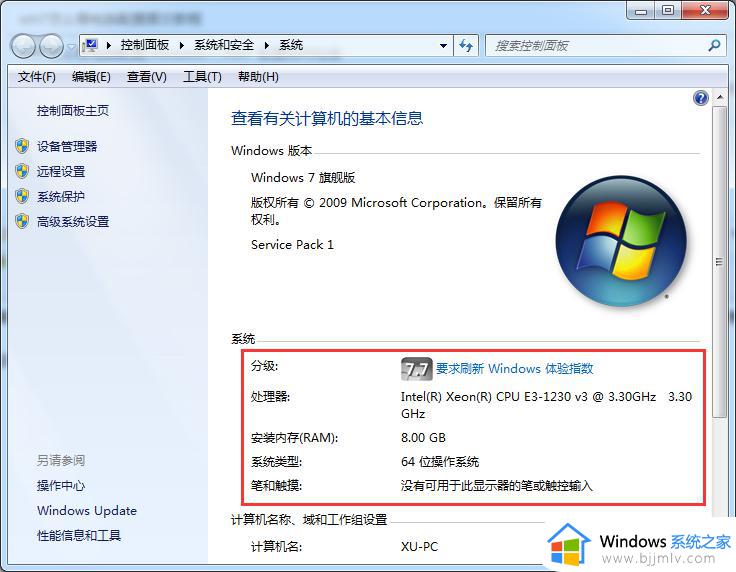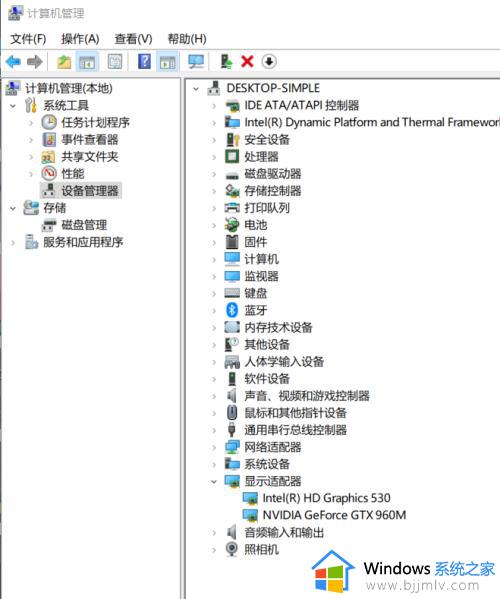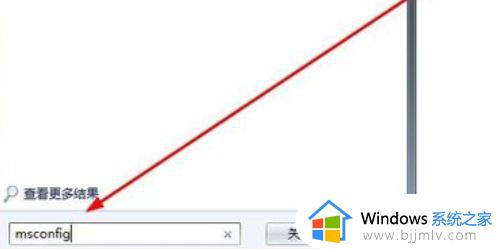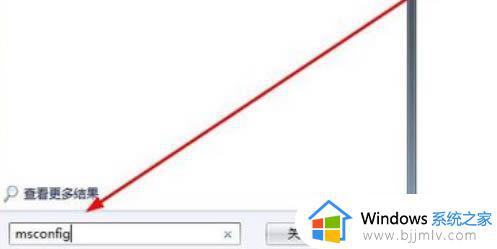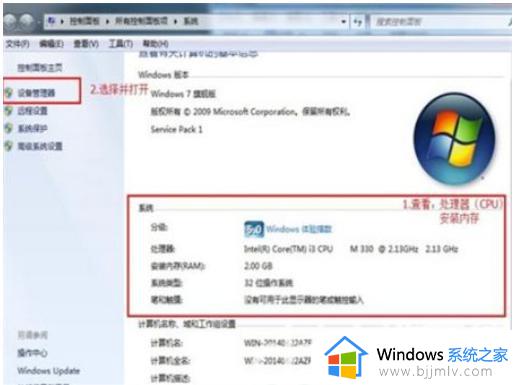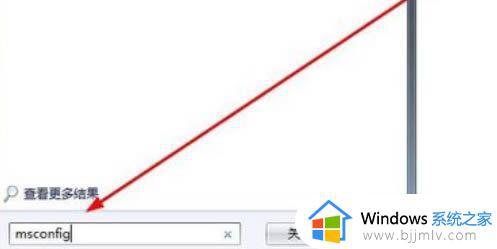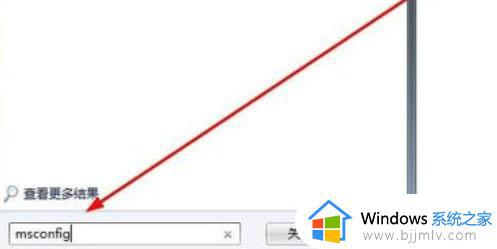win7查看系统配置步骤 win7如何查看电脑配置信息
更新时间:2023-09-04 10:50:57作者:skai
我们大家在购买win7电脑的时候应该都十分的注重电脑的配置,但是有不少的无良商家会在配置方面偷工减料,私自更换电脑配置,这时候就需要我们自己查看电脑配置信息了,避免踩坑,那么win7如何查看电脑配置信息呢?接下来小编就带着大家一起来看看win7查看系统配置步骤,快来学习一下吧。
具体方法如下:
方法一:
1、打开win+R 输入msconfig 查看系统配置。
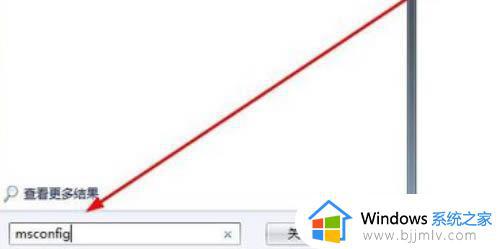
2、在下方可以看到不同类别的系统信息。
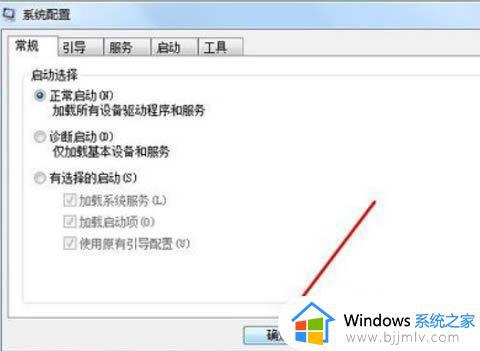
方法二:
1、最快捷就是单机计算机,然后 点击属性。
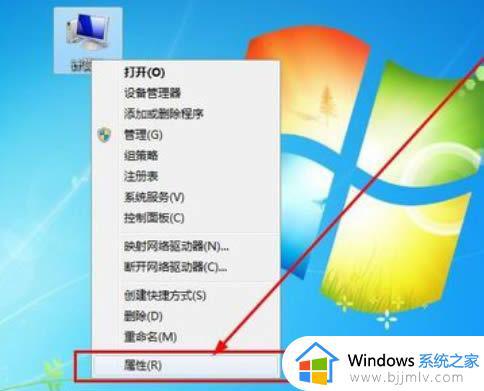
2、打开后可以看到电脑运行内存和CPU的型号等信息。
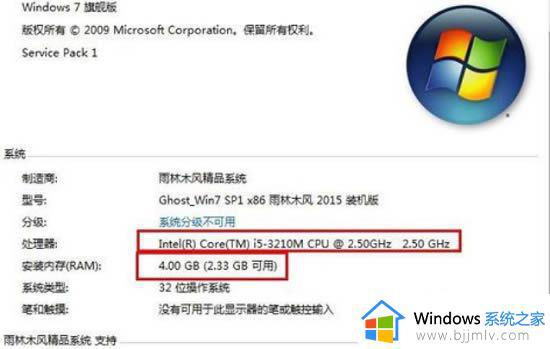
方法三:
1、同样打开win+R键,输入dxdiag命令。
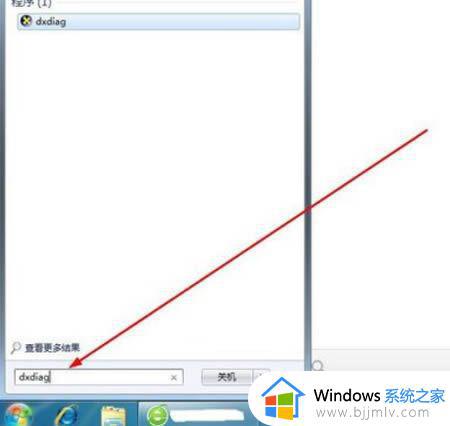
2、点击确定,联系电脑配置。
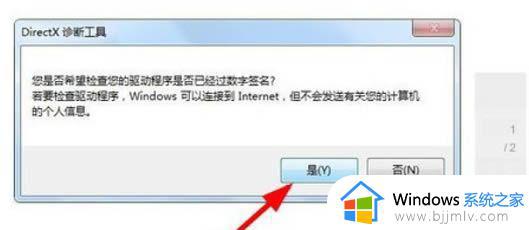
3、可以逐一查看电脑的配置信息,罗列还比较易懂。
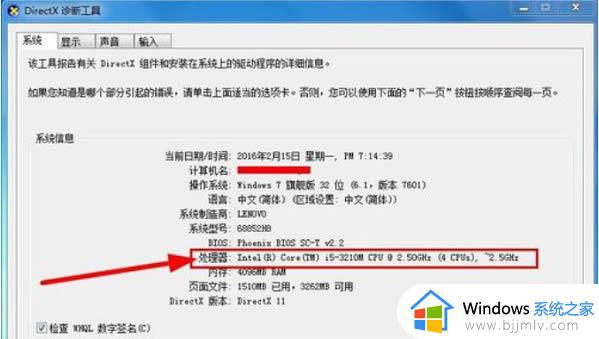
4、查看其他选项,获得更多电脑配置的信息。
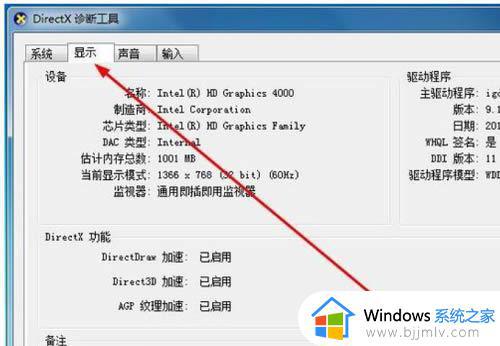
以上全部内容就是小编带给大家的win7查看系统配置步骤详细内容分享啦,小伙伴们如果你们有需要的话就快点跟着小编一起来操作,希望本文可以帮助到你。