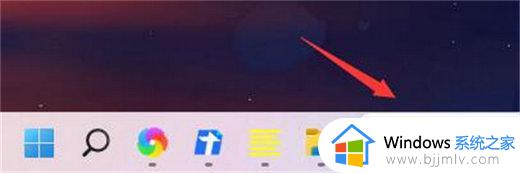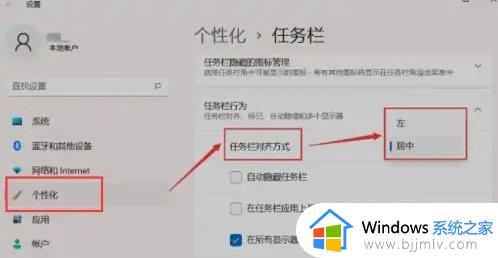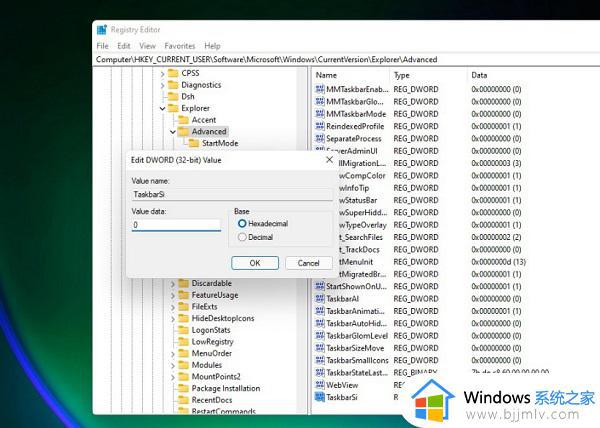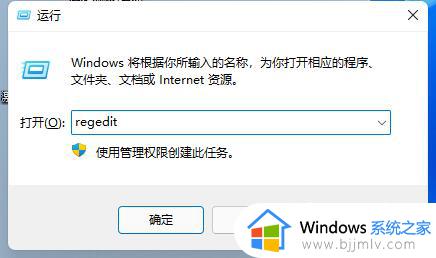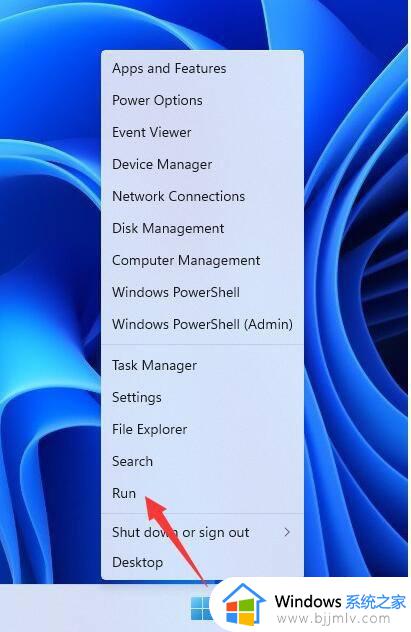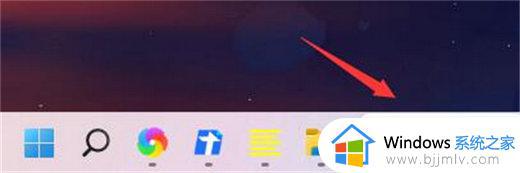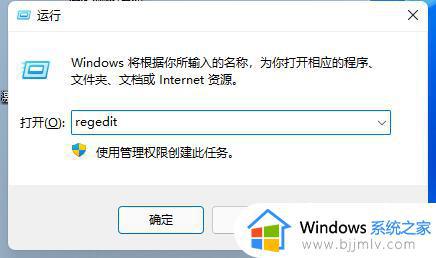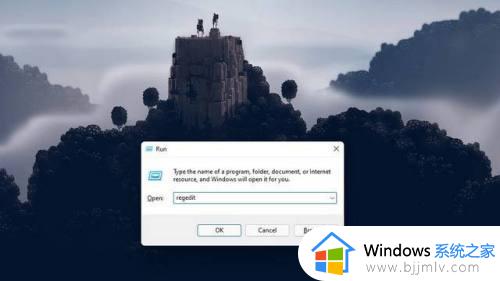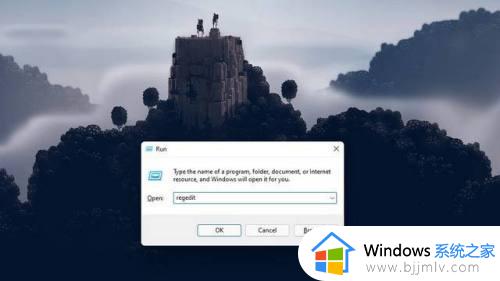window11的任务栏怎么调?windows11调整任务栏位置的步骤
很多人在升级到windows11系统之后,发现任务栏默认是居中状态,但是很多人用着很不习惯,就想要自己手动进行调整,只是还有部分用户不清楚window11的任务栏怎么调,如果你也有一样疑问的话,那就跟随着笔者一起来看看windows11调整任务栏位置的步骤。
方法一、设置改变
1、点击设置
点击桌面按钮,选择设置选项。
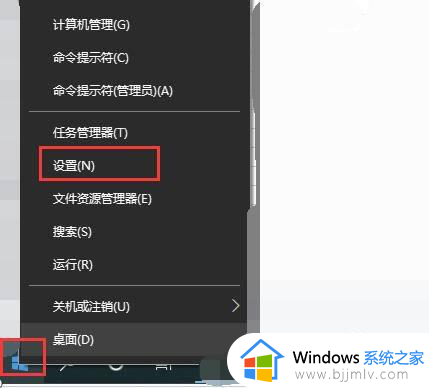
2、点击个性化
在设置里,点击个性化选项。
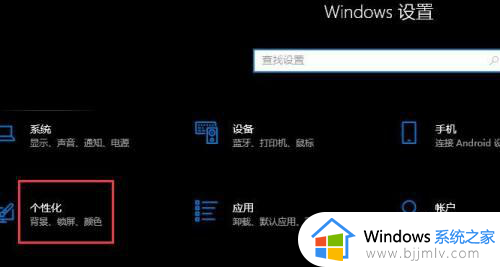
3、编辑任务栏
点击左侧个性化,右侧任务栏,调整任务栏位置。
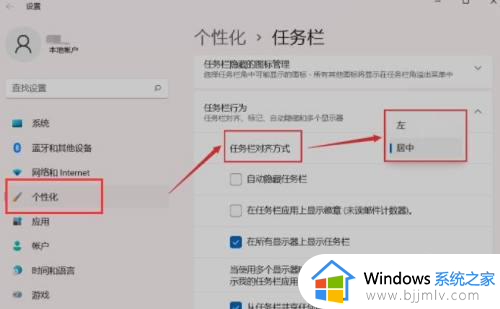
方法二、运行窗口调整
1、打开运行窗口
右键桌面按钮,点击运行,在运行窗口内输入regedit。
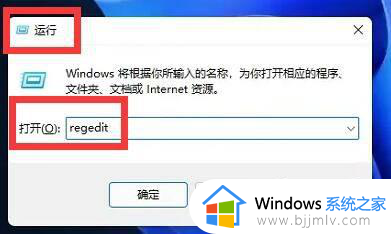
2、打开注册表
点击确定运行窗口,在注册表内找到:HKEY_CURRENT_USERSoftwareMicrosoftWindowsCurrentVersionExplorerStuckRects3。
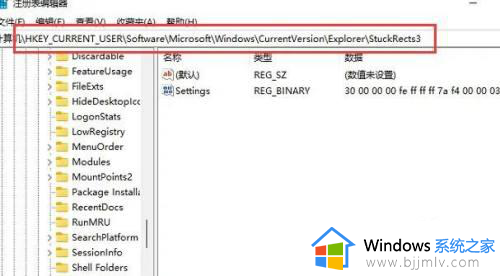
3、点击settings文件
右键点击settings,选项修改。
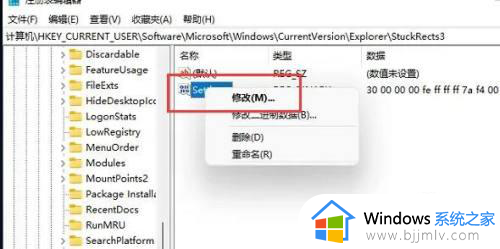
4、修改FE下面数值
点击FE字母下面的数字,按照01任务栏置顶,02任务栏在右,03任务栏在下,04任务栏在左进行修改。
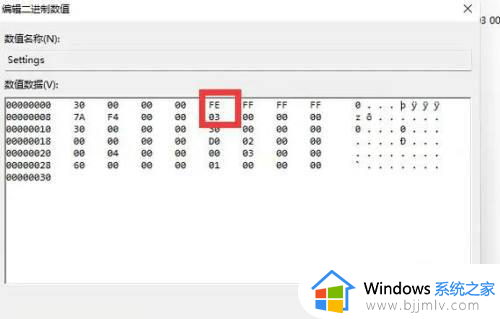
以上就是window11的任务栏的两种调整方法,大家有需要的话可以学习上述方法来进行调整,希望帮助到大家。