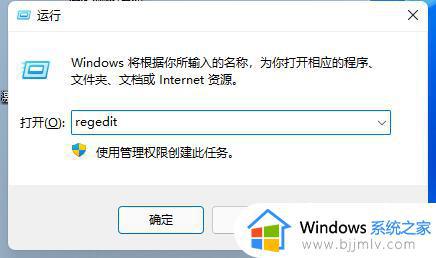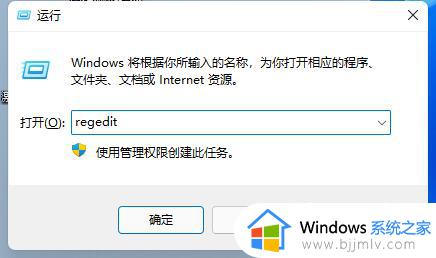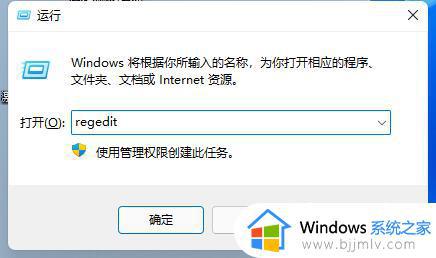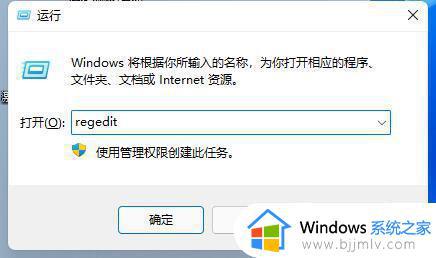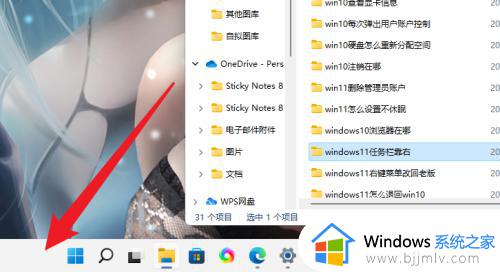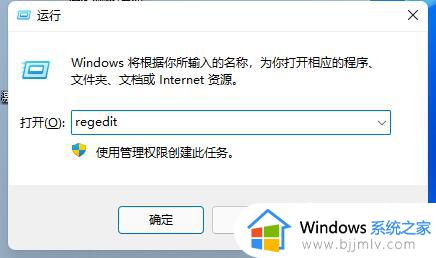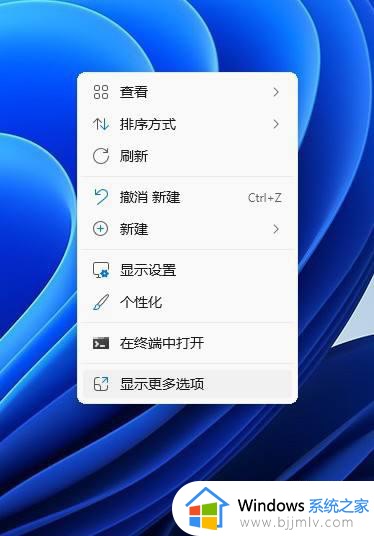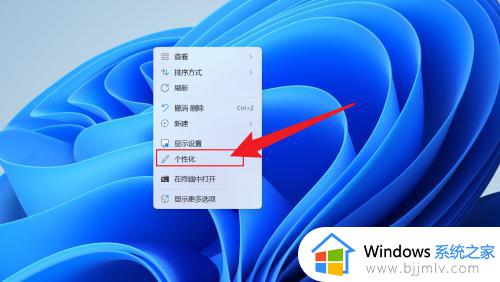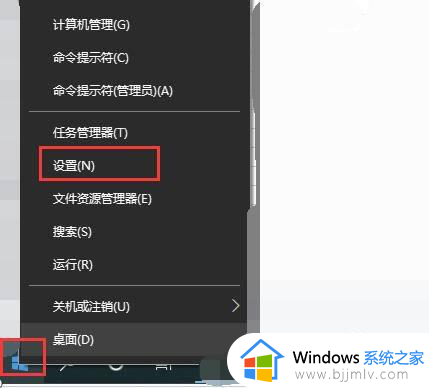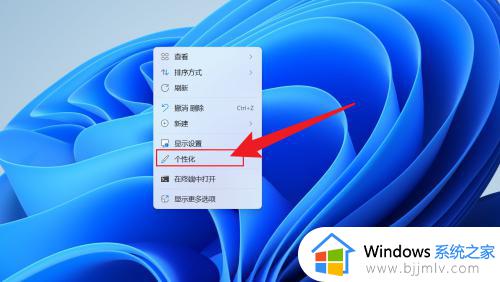window11任务栏设置右边步骤 window11任务栏怎么调到右边
更新时间:2024-03-26 11:01:22作者:jkai
在window11操作系统中,任务栏的位置和设置是一个非常有用的功能。有些小伙伴可能更喜欢将任务栏设置在屏幕的右边,以便更好地适应自己的使用习惯,但是却不知道怎么操作,那么window11任务栏怎么调到右边呢?下面小编就教大家window11任务栏设置右边步骤,快来一起看看吧。
具体方法
1、首先按下键盘“win+r”打开运行,输入“regedit”回车确定。
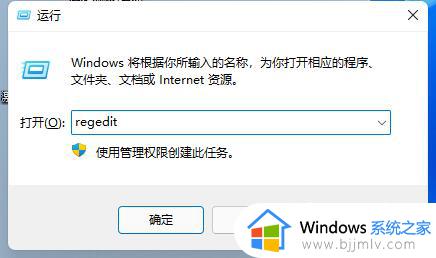
2、在注册表找到如下位置“计算机HKEY_CURRENT_USERSoftwareMicrosoftWindowsCurrentVersionExplorerStuckRects3”
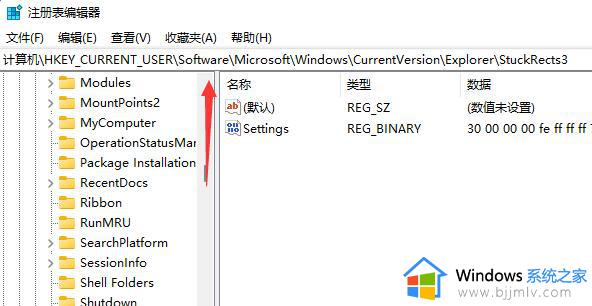
3、然后双击打开其中的“settings”文件。
4、然后将其中框定的数值更改为“02”就可以将任务栏靠右了。
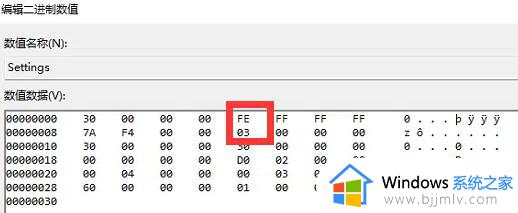
以上全部内容就是小编带给大家的window11任务栏设置右边步骤详细内容分享啦,小伙伴们如果你们也遇到这种情况的话,就快点跟着小编一起来看看吧。