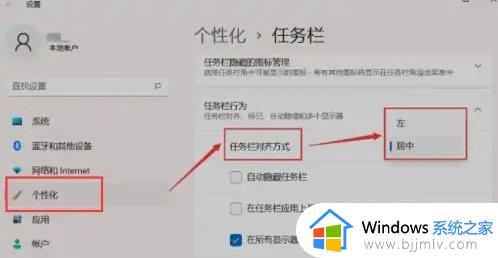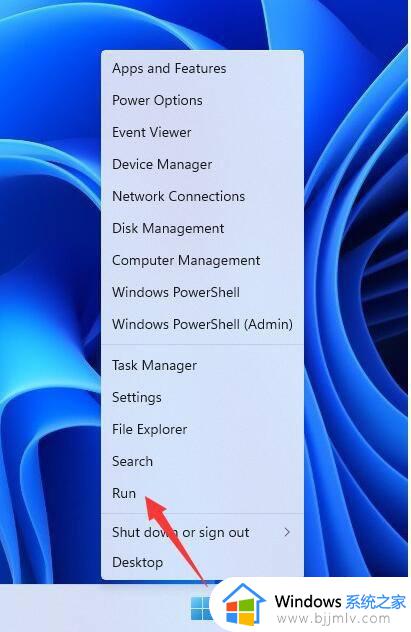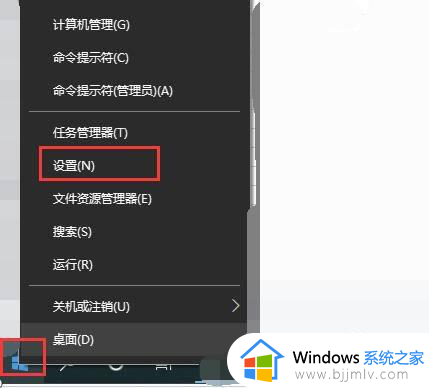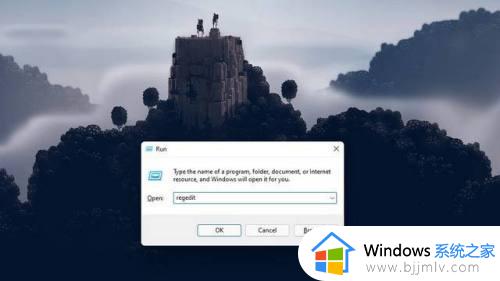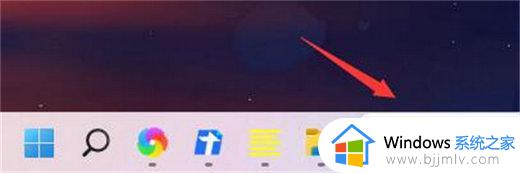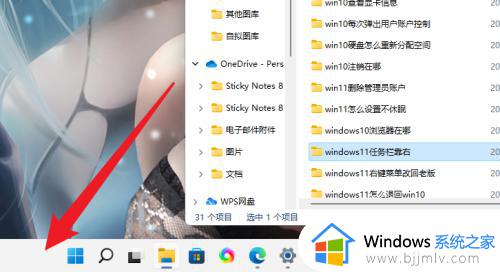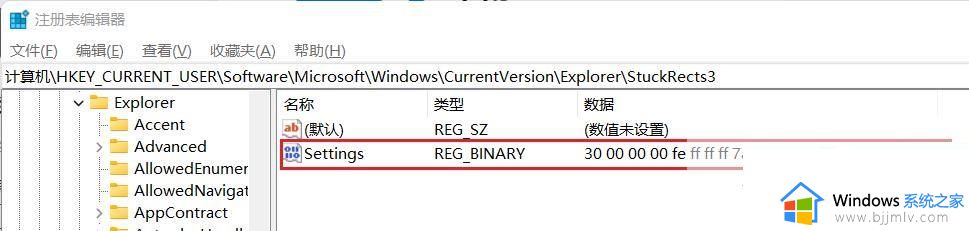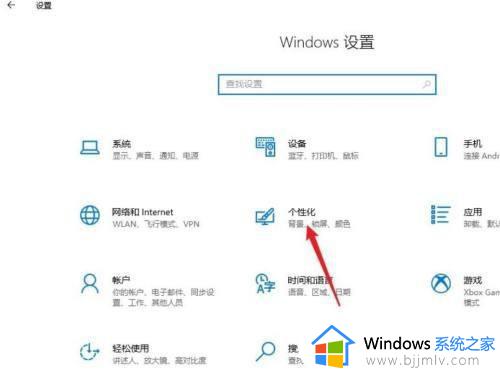windows11怎么移动任务栏 windows11如何调整任务栏位置
在我们的日常生活和工作中,我们小伙伴在使用windows11操作系统的生活难免都会遇到一些奇奇怪怪的电脑操作,就比如最近有小伙伴反馈说需要将windows11的任务栏位置移动到一个让自己舒服的地方上,但是不知道怎么操作,下面就让小编来带着大家一起来看看windows11如何调整任务栏位置。
具体方法:
方法一:
1、在任务栏空白处单机鼠标【右键】,在其中点击【任务栏设置】。
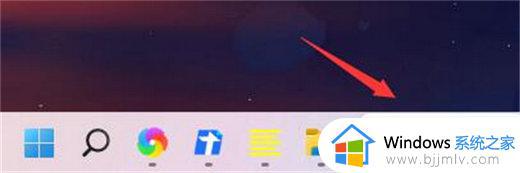
2、然后点击【任务栏行为】。
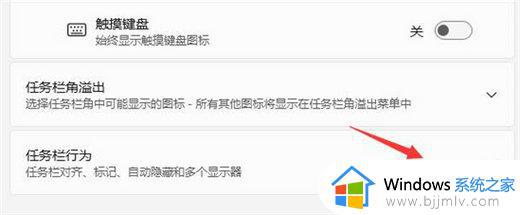
3、在右侧的下拉选框中选择【左】即可将win11任务栏调到左边。
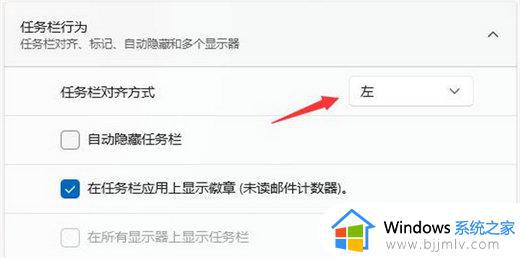
方法二:
1、首先使用键盘快捷键“Win+R”调出运行程序。
2、在运行中输入“regedit”,回车确定,打开注册表编辑器。
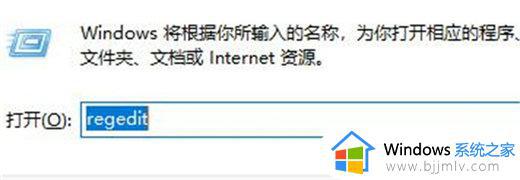
3、将如下路径复制到注册表路径中“HKEY_CURRENT_USERSoftwareMicrosoftWindowsCurrentVersionExplorerStuckRects3”。

4、然后在右侧找到“settings”,双击打开它。
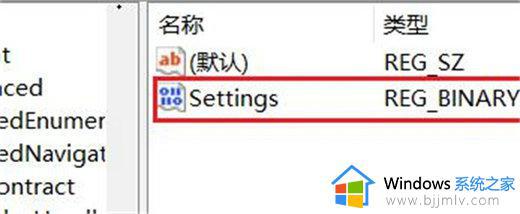
5、然后找到“00000008”一行,“FE”一列下的数值,将它改为“00”即可。
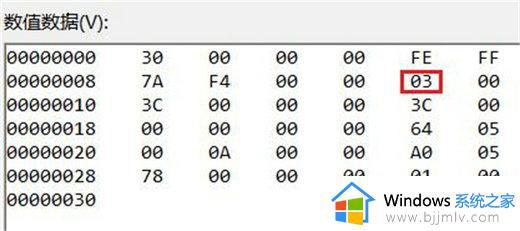
6、这里“00”表示“左边”,“01”表示“上方”,“02”表示“右边”,“03”表示“底部”。
以上全部内容就是小编带给大家的windows11调整任务栏位置方法详细内容分享啦,小伙伴们如果你们有需要的话就快点跟着小编一起来操作看看,希望本文可以有效的帮助都到你。