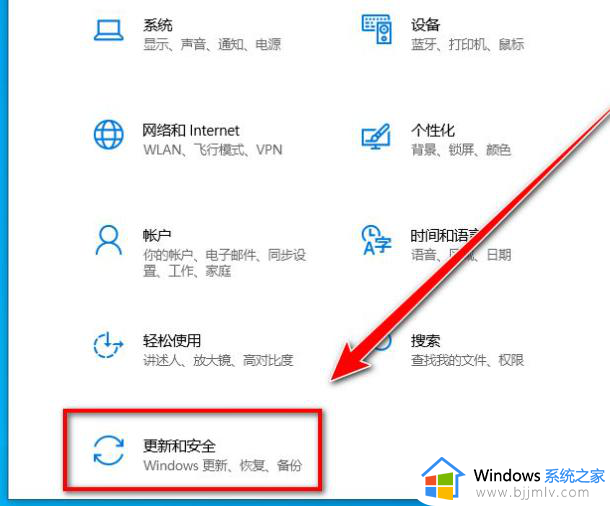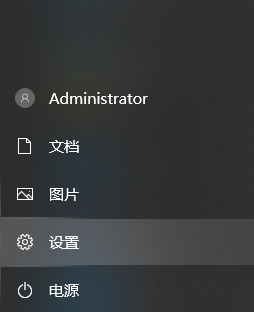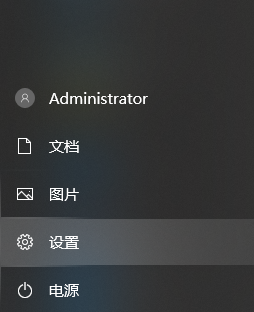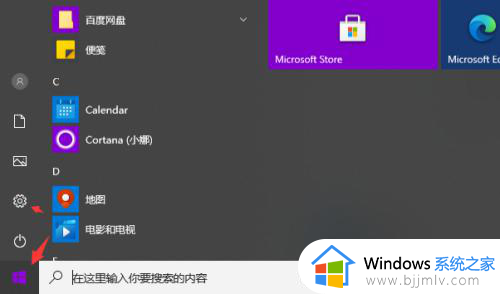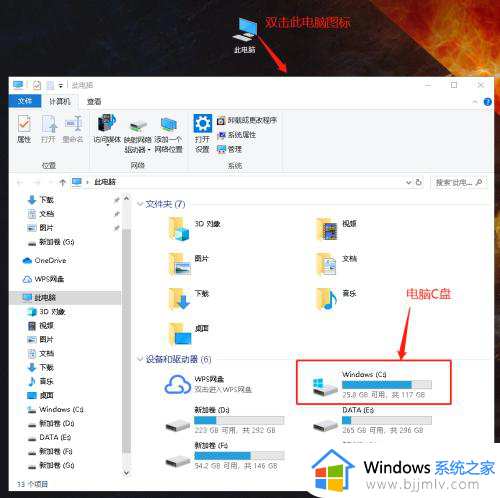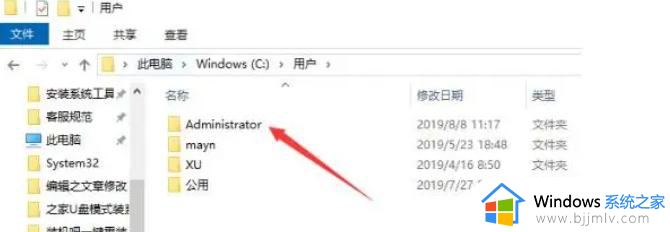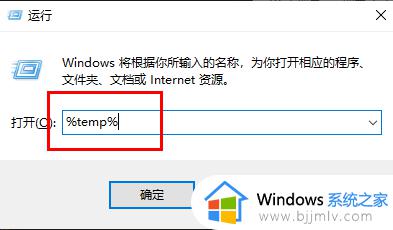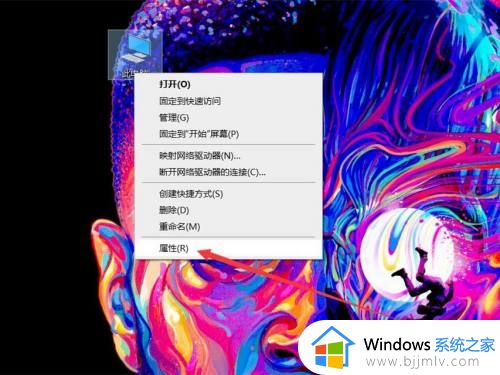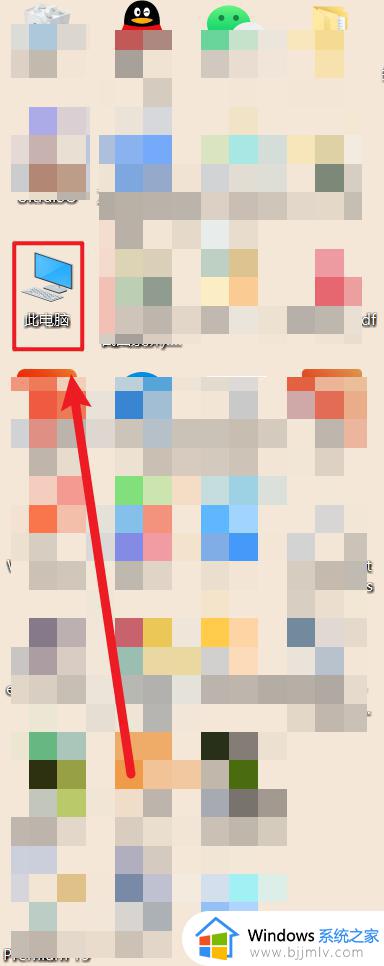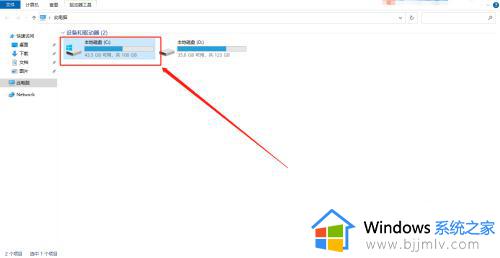win10怎么清理c盘只留下系统文件 win10如何彻底清理c盘只保留系统
由于电脑安装的win10系统路径通常都是默认在c盘中,因此c盘空间的大小也影响这系统运行是否流畅,一些用户想要对win10电脑c盘进行清理时,却又担心影响到系统文件,对此win10怎么清理c盘只留下系统文件呢?这里小编就来告诉大家win10彻底清理c盘只保留系统详细教程。
具体方法:
C盘属性清理
1、进入Windows我的电脑页面后右键单击【C盘】,在弹出的新窗口中点击【属性】选项。
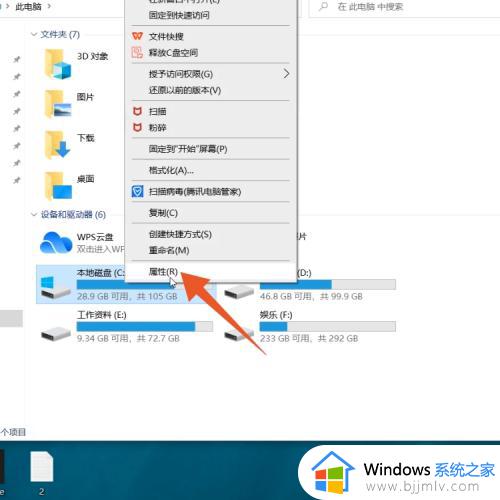
2、打开C盘属性页面后,点击页面中的【磁盘清理】。
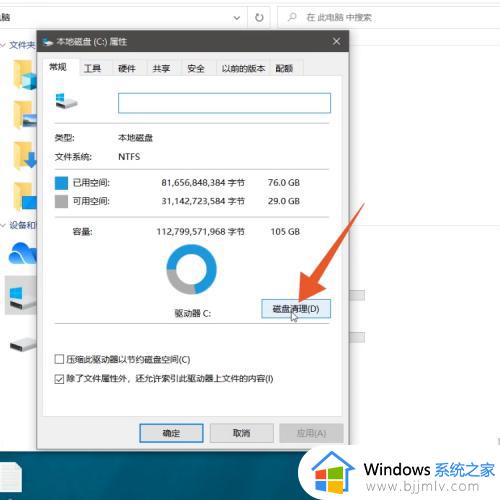
3、在跳转的新页面中选择要删除的无用文件,点击【确定】,并在弹出的窗口中点击【删除文件】即可。
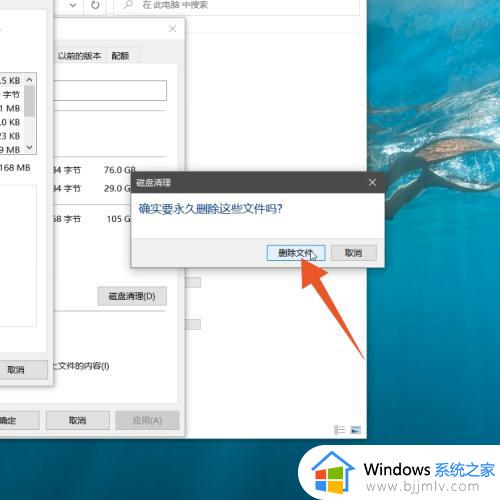
运行清理
1、进入Windows电脑页面后右键单击win图标,在弹出的窗口中点击【运行】,也可以同时按住win+R键打开运行窗口。
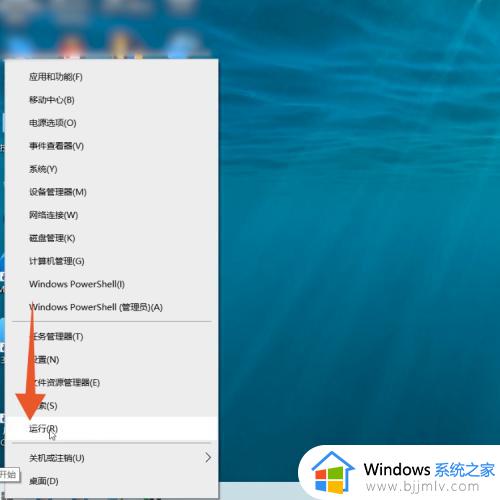
2、打开运行窗口后在窗口中输入“%temp%”,并点击下面的【确定】。
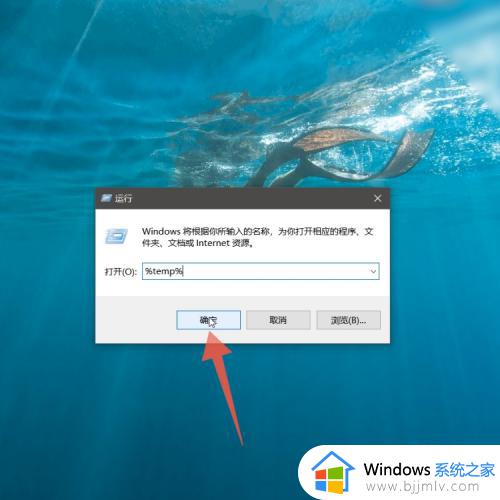
3、在弹出的窗口中就可以看见一些文件,这些文件就是C盘中的文件,选择并单击右键就可以进行删除清理。
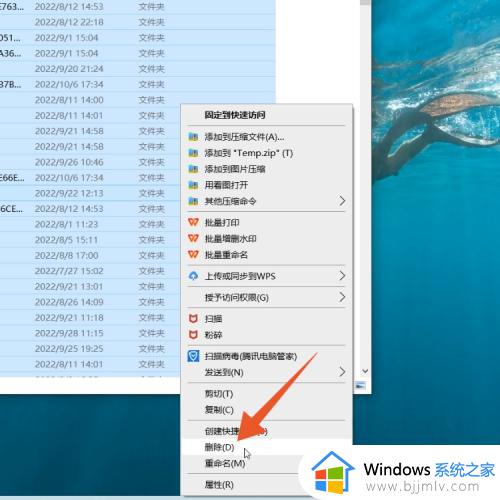
设置清理
1、进入Windows电脑页面后点击左下方的win图标,在弹出的菜单中点击【设置】。
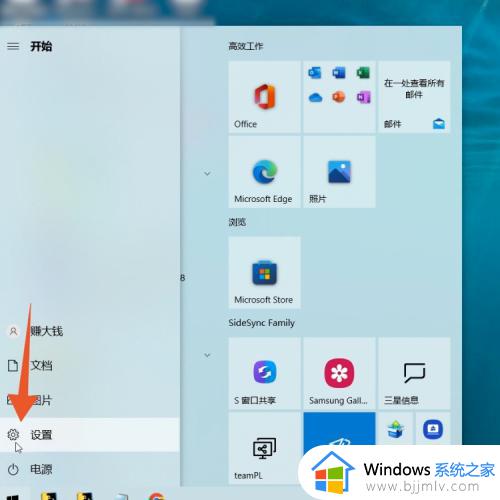
2、打开电脑设置页面后点击【系统】,在跳转的新页面中点击左侧的【存储】。
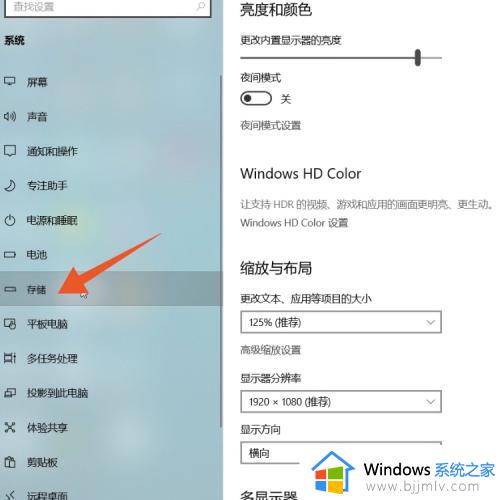
3、进入存储页面后,选择并点击下面的【临时文件】。
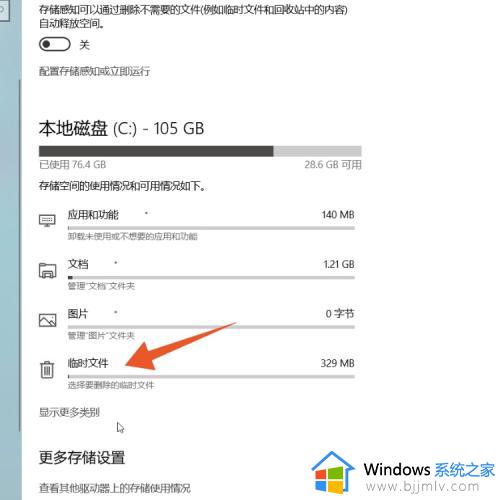
4、打开临时文件页面后,点击上面的【删除文件】即可。
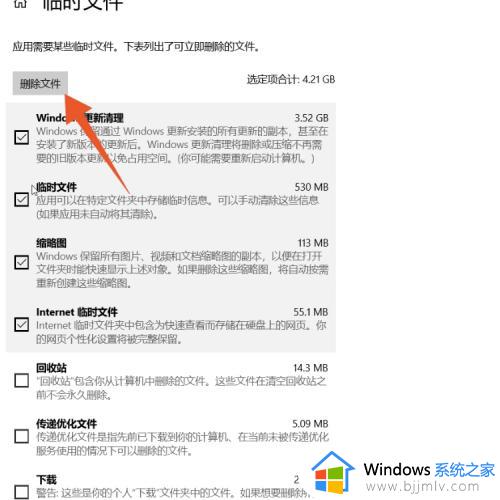
上述就是小编教大家的win10彻底清理c盘只保留系统详细教程了,有需要的用户就可以根据小编的步骤进行操作了,希望能够对大家有所帮助。