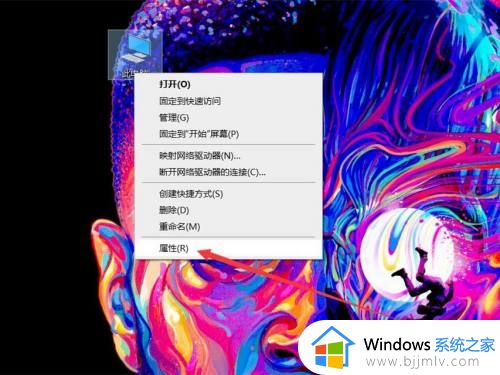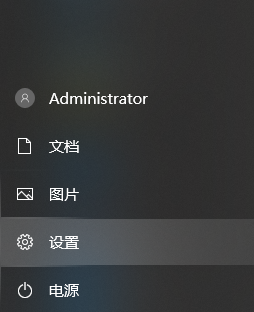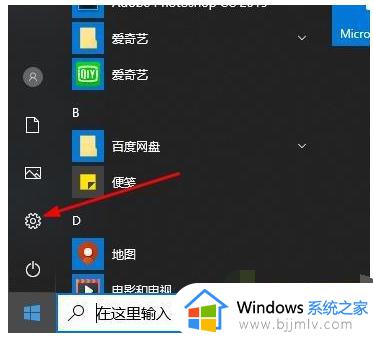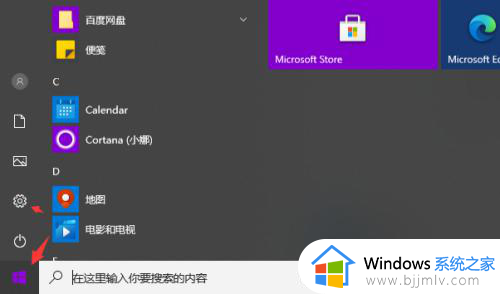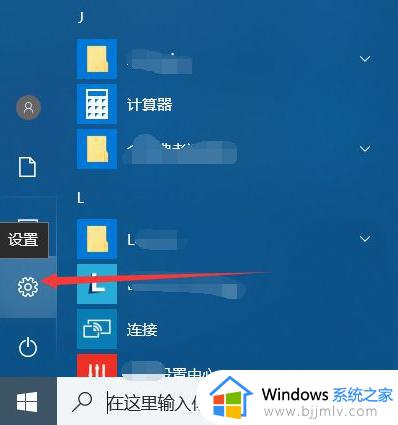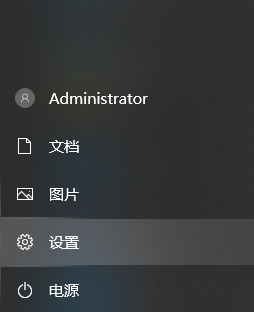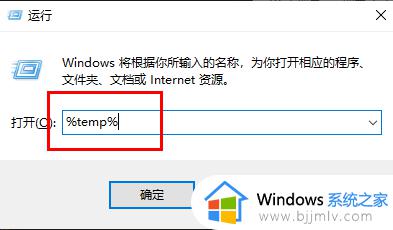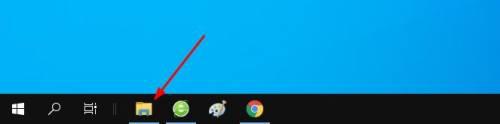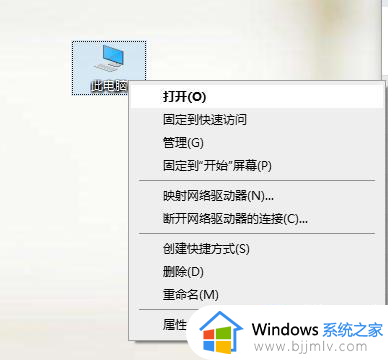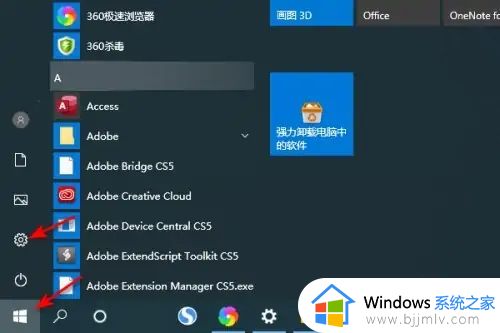如何清空c盘只剩系统win10 怎么清理c盘只保留系统win10
在长时间操作win10系统的过程中,用户也都会定期对电脑硬盘内存空间进行清理,从而防止出现内存不足的情况,当然有些用户在对win10系统c盘进行清理时,就想要将所有内容都清空只剩下系统文件,对此如何清空c盘只剩系统win10呢?下面小编就带来怎么清理c盘只保留系统win10,一起来看看吧。
具体方法如下:
1、按下快捷键“win+i”打开windows设置窗口,点击“更新和安全”。
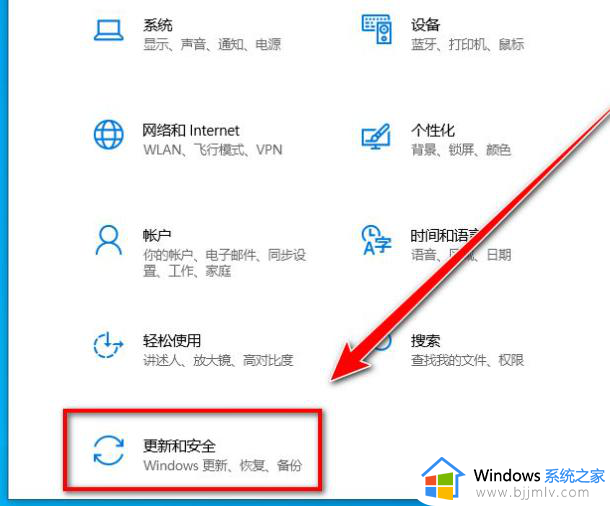
2、点击左侧的“恢复”。
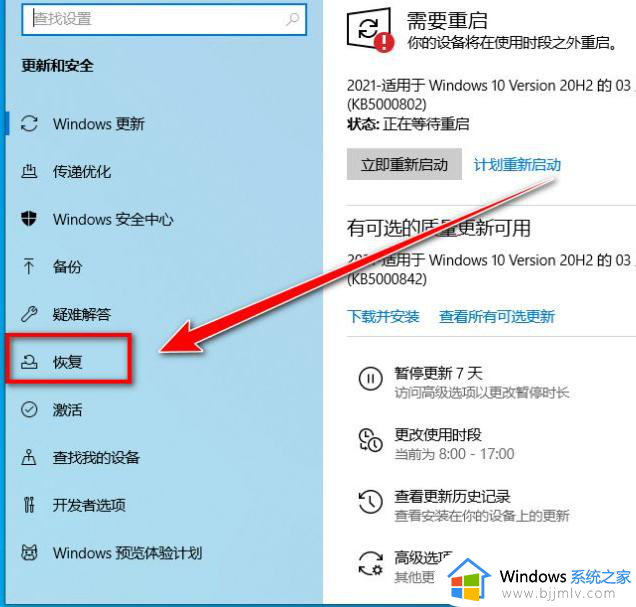
3、在“恢复”页面,点击“立即重新启动”。
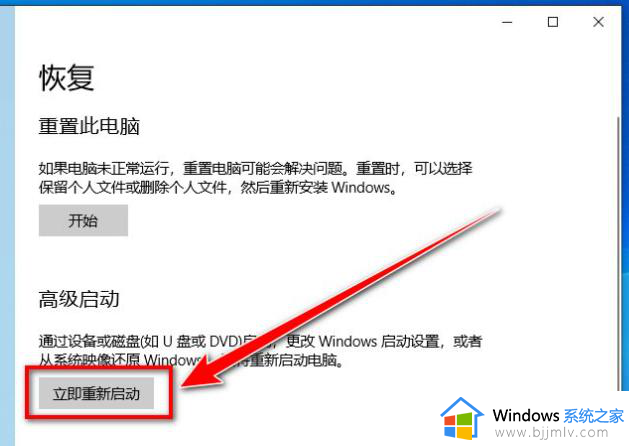
4、在这个界面点击“疑难解答”。
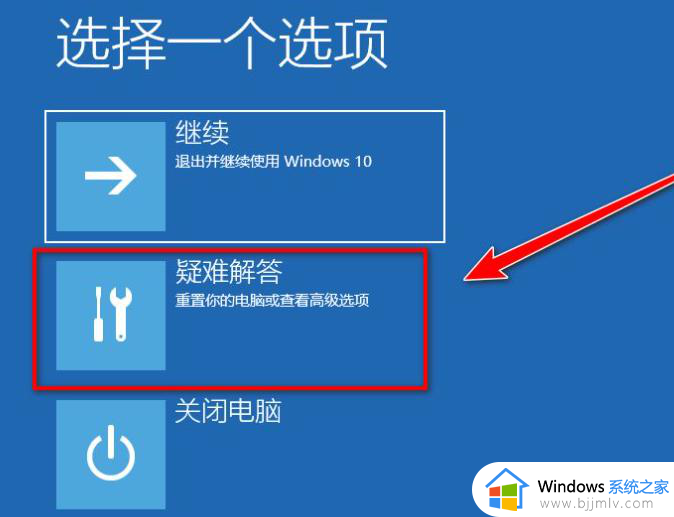
5、如何点击“重置此电脑”。
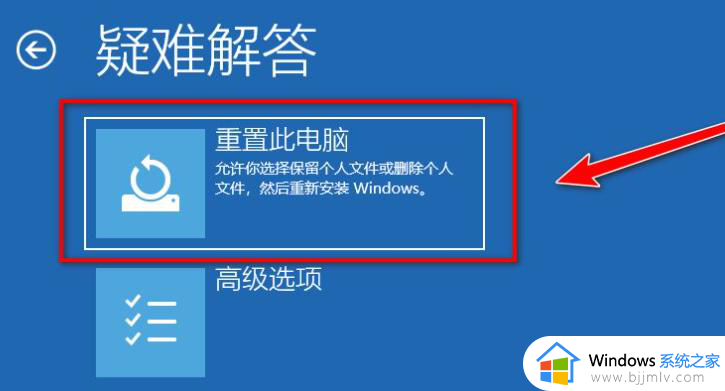
6、选择“删除所有内容”以重置系统。
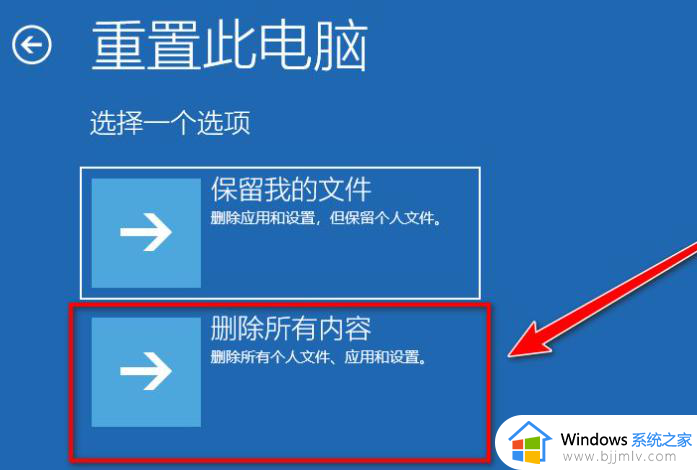
7、点击“本地重新安装”。
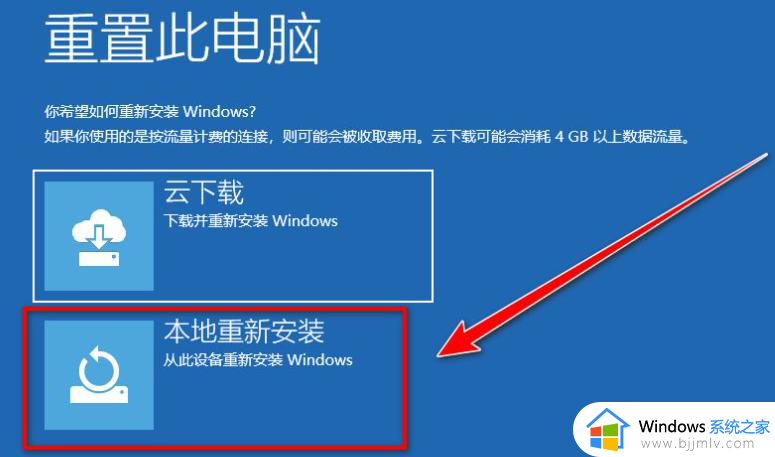
8、点击“仅删除我的文件”,也可以根据自己的需求选择另一个。
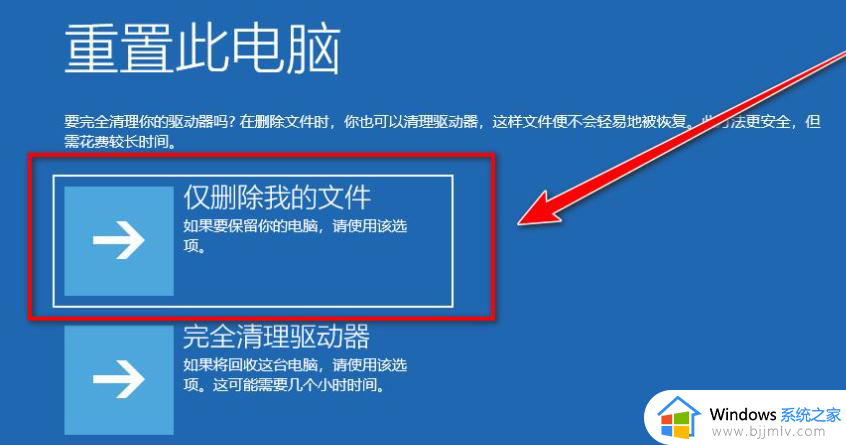
9、最后点击“重置”按钮。
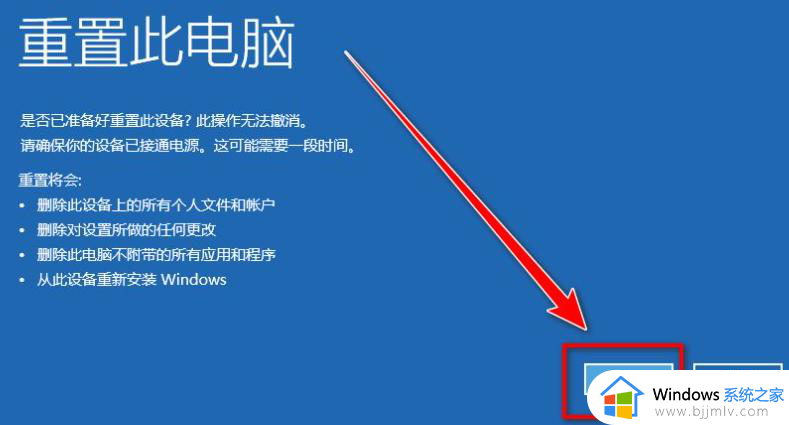
10、等待电脑重置完成,重置需要较多的时间。最后重置完成就可以了。
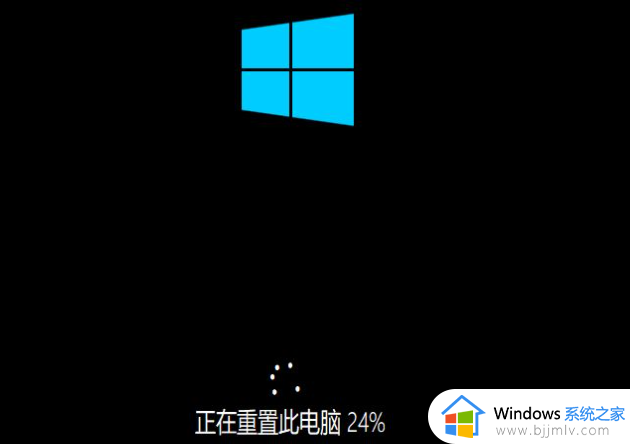
综上所述就是小编教大家的怎么清理c盘只保留系统win10完整内容了,如果你也有相同需要的话,可以按照上面的方法来操作就可以了,希望本文能够对大家有所帮助。