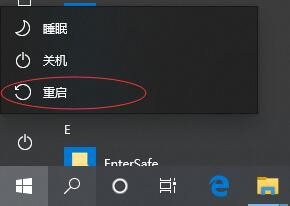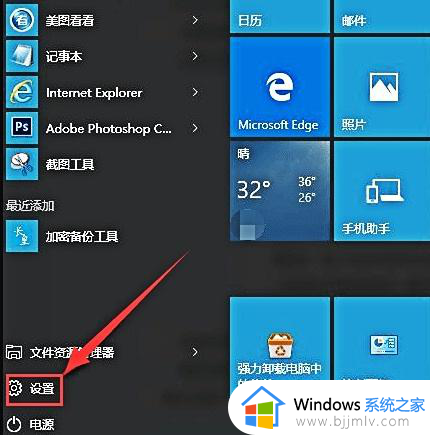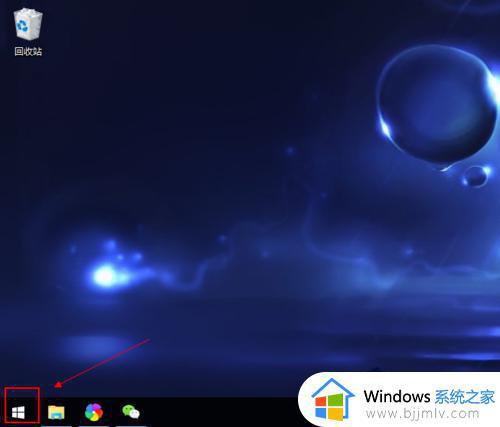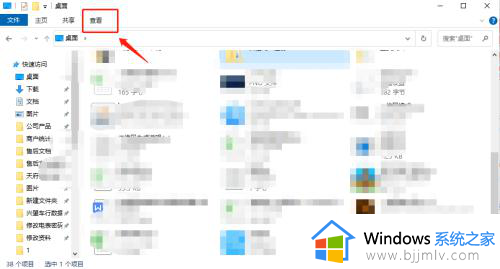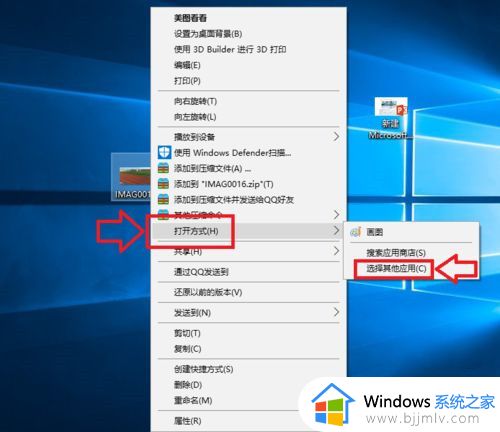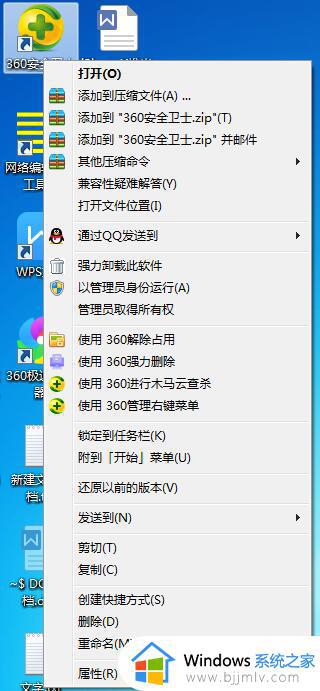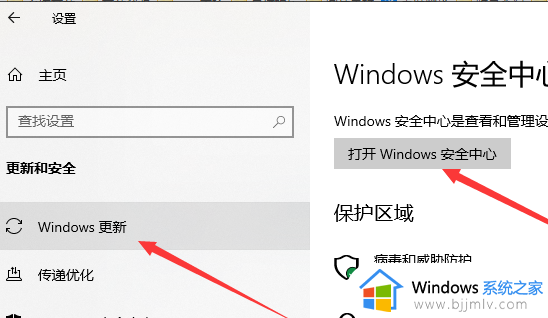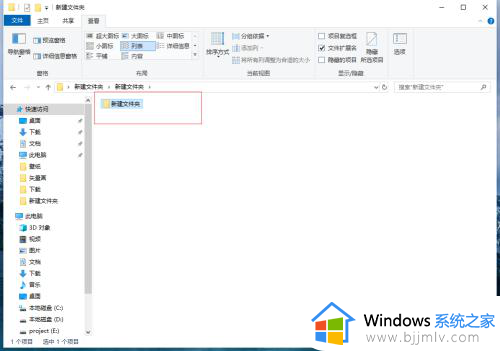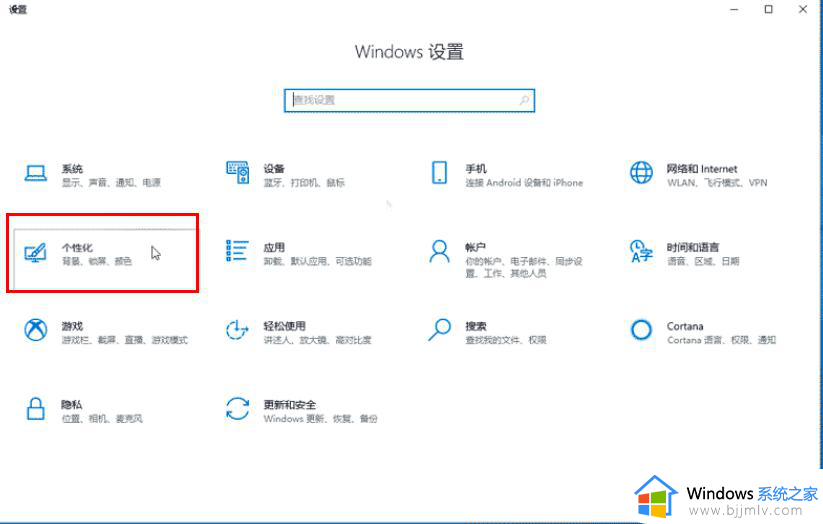win10怎么设置单击打开文件 win10设置单击打开文件方法
更新时间:2023-12-04 11:15:52作者:run
在使用win10操作系统时,我们经常需要打开电脑中的文件夹来管理和浏览文件,有时候我们可能会感到不便,因为每次打开一个文件夹都需要双击它才能进入,如果你也希望能够通过单击文件夹就直接打开它,对此win10怎么设置单击打开文件呢?下面,我们将为你介绍win10设置单击打开文件方法。
电脑文件夹单击就打开的设置方法
第一步,我们先在电脑桌面左下角找打“开始”图标,点击打开该图标。
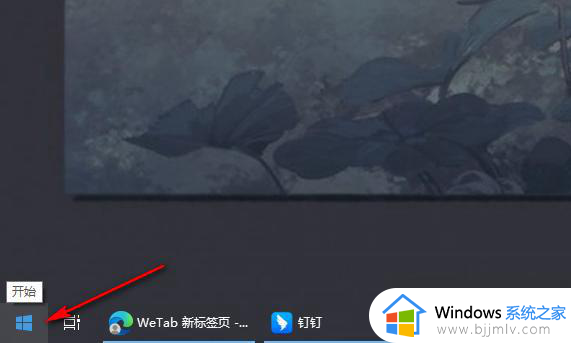
第二步,打开“开始”图标之后,我们在菜单列表的左侧图标中找到文件夹图标,将鼠标移到文件图标上,然后点击“文档”选项。
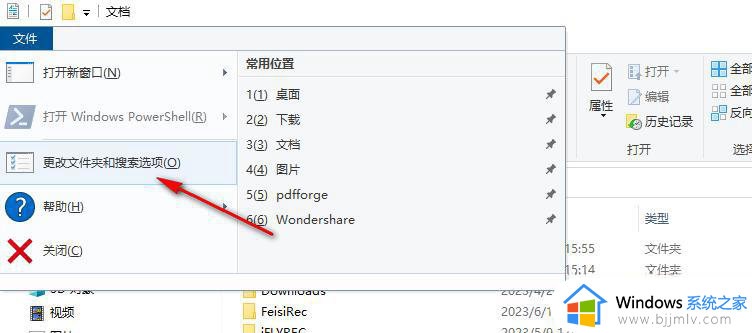
第三步,进入文件夹页面之后,我们在该页面的左上角点击打开“文件”选项。
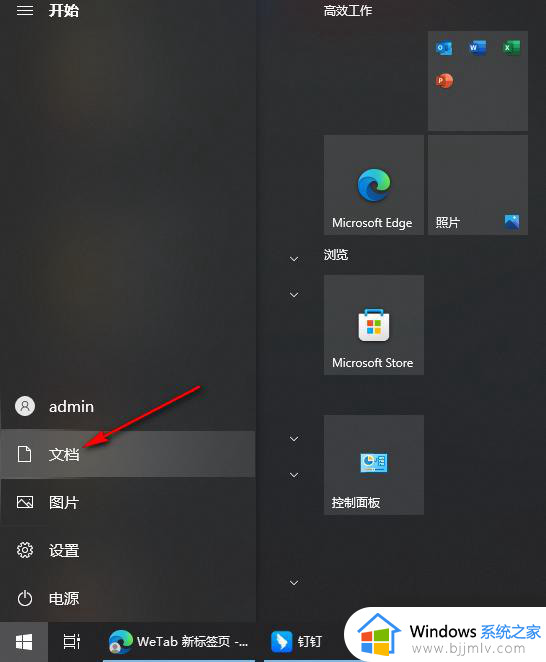
第四步,打开文件选项之后,我们在下拉列表中点击打开“更改文件夹和搜索选项”选项。
第五步,进入文件夹选项页面之后,我们在该页面中点击“通过单击打开项目”选项,最后点击“应用”和“确定”选项即可。
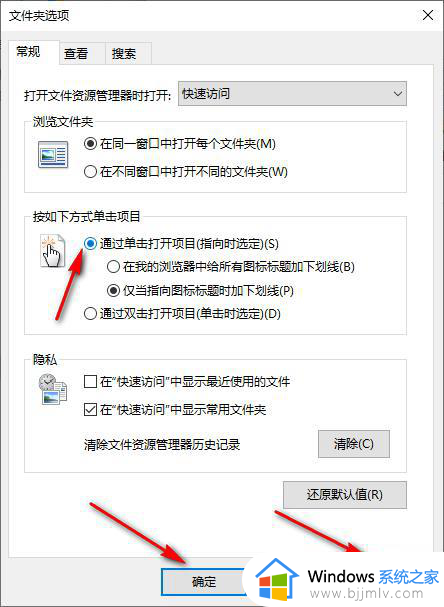
以上就是win10设置单击打开文件方法的全部内容,有遇到这种情况的用户可以按照以上方法来解决,希望能够帮助到大家。