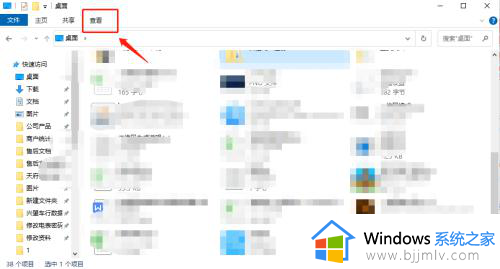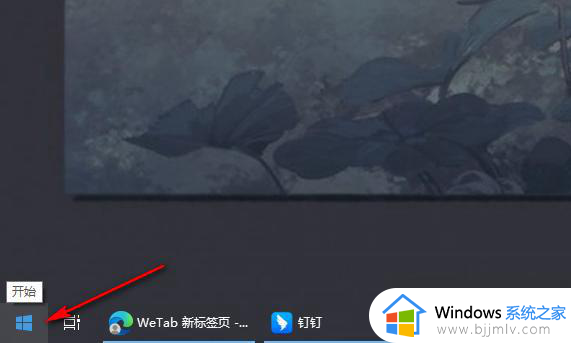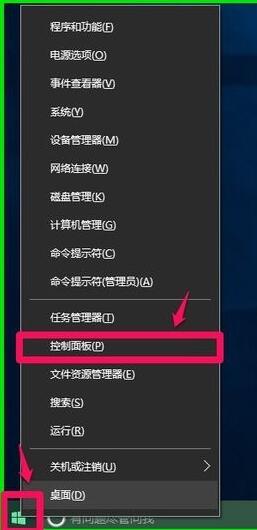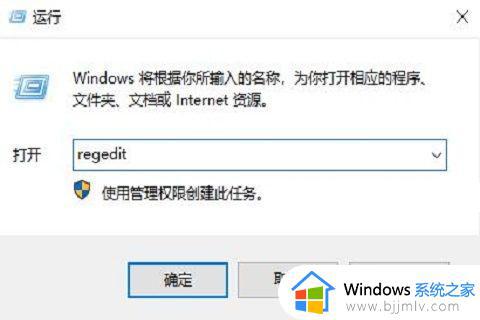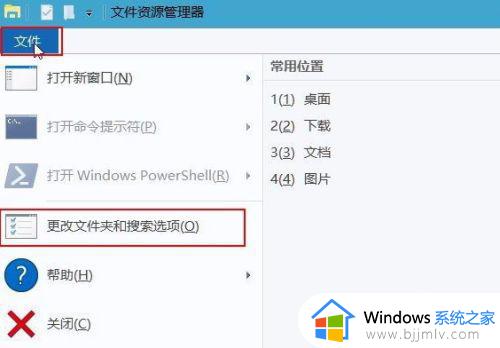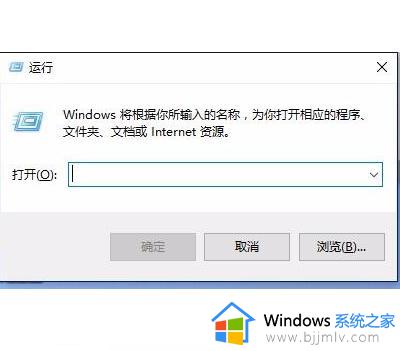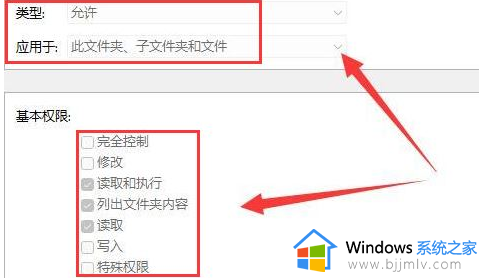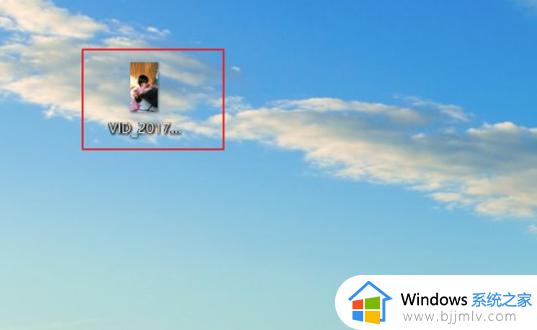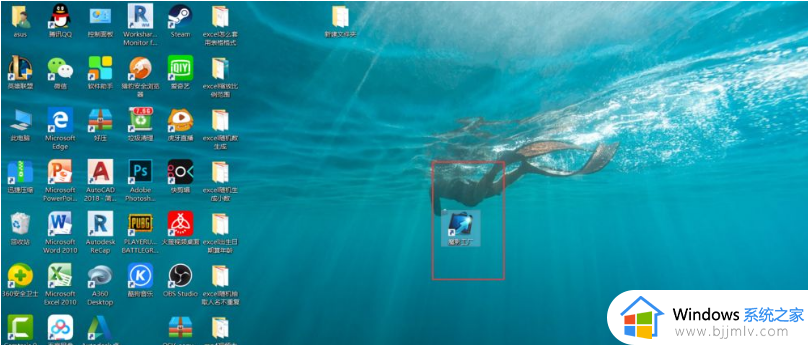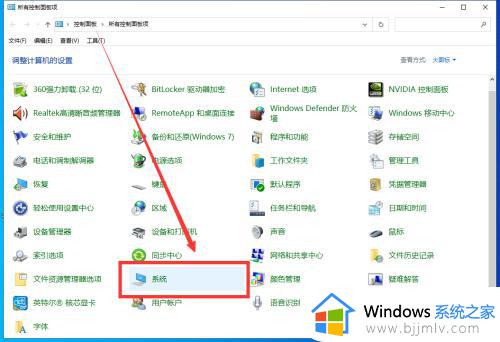win10双击打不开文件怎么办 win10双击无法打开文件夹解决方法
更新时间:2023-04-12 09:26:42作者:runxin
在日常操作win10系统的时候,每次用户在打开文件时只需要通过鼠标双击就能够轻松打开,同时软件也能够通过鼠标双击打开,不过近日有用户却发现自己win10电脑中文件双击打不开了,对此win10双击打不开文件怎么办呢?这里小编就来教大家win10双击无法打开文件夹解决方法。
具体方法:
1、重启电脑,对于操作系统出现的临时问题,一般重启后都能够得到有效解决。
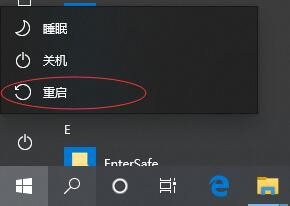
2、如果重启后还不行,则选择此电脑,右键|打开。
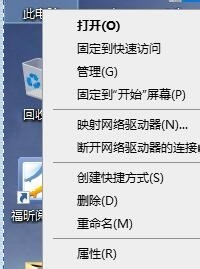
3、进入此电脑窗口后,点击上方的“查看”菜单。
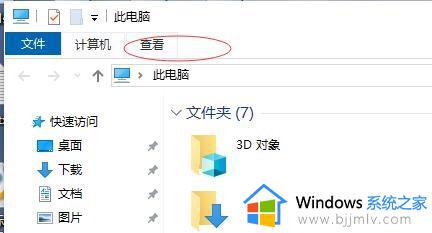
4、在弹出的工具栏中,点击“选项”按钮。

5、打开文件夹选项窗口后,进入查看页签。
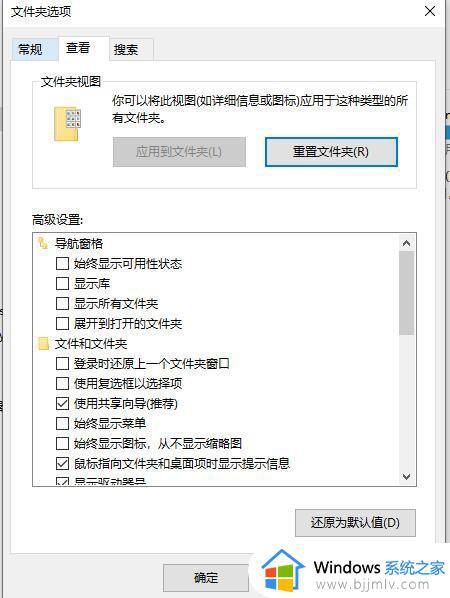
6、去掉“隐藏受保护的操作系统文件推荐”前面的勾,选中“显示所有文件和文件夹”。
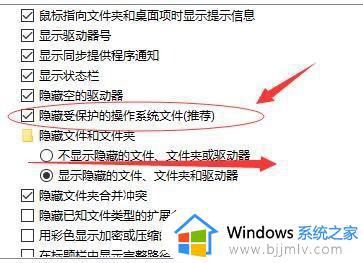
7、利用windows的搜索工具,查找"autorun.inf",找到后,将其删除。

以上就是小编给大家讲解的关于win10双击无法打开文件夹解决方法了,有遇到这种情况的用户可以按照小编的方法来进行解决,希望能够帮助到大家。