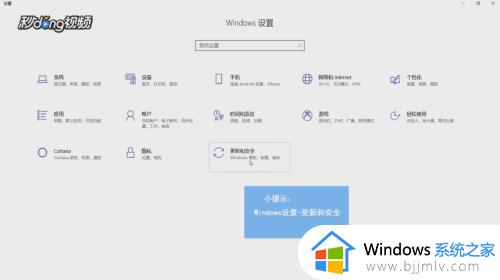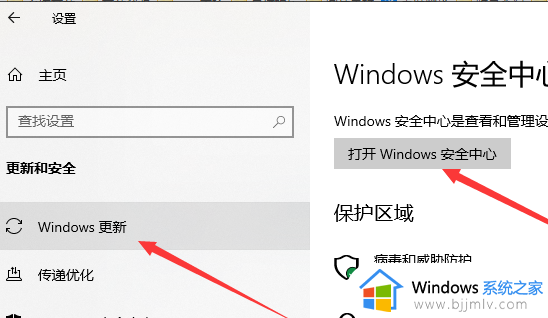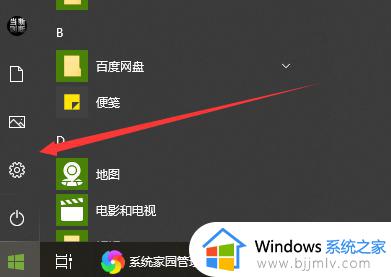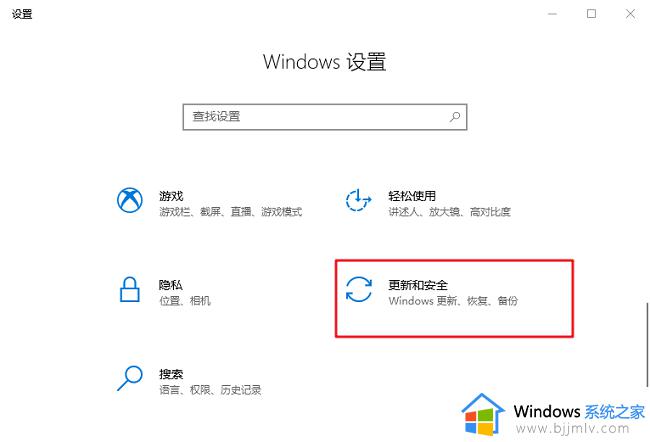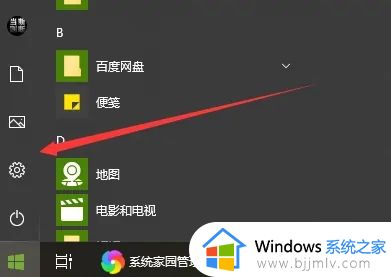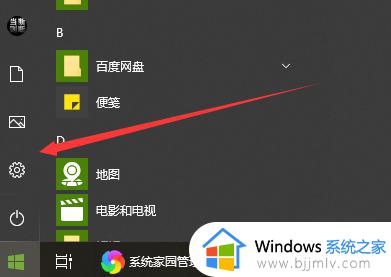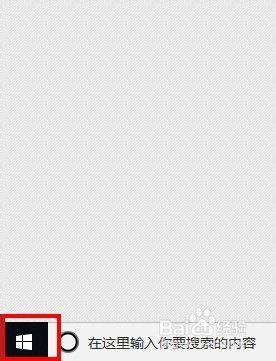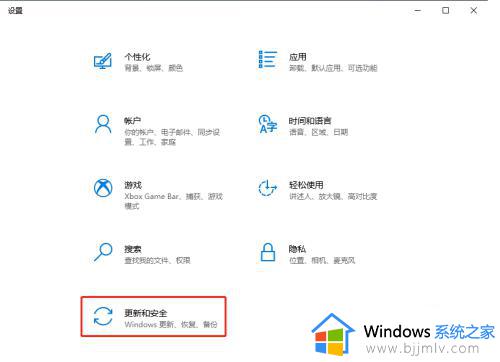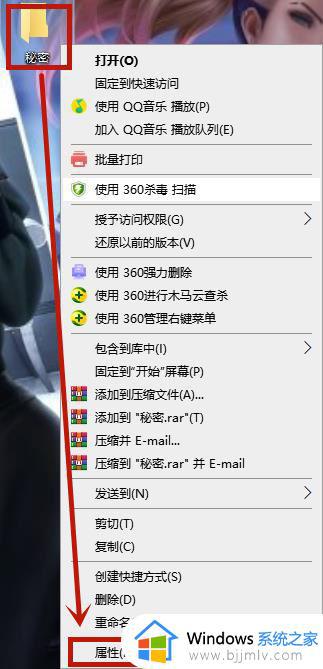win10添加白名单文件夹设置方法 win10如何将文件加入白名单
更新时间:2024-07-07 13:33:00作者:runxin
因为微软在win10系统内置有防火墙功能的缘故,所以用户在电脑中下载的文件都需要经过检测通过才行,当然有些用户也会遇到win10系统下载的文件被拦截的问题,这时就可以通过设置白名单来解除,那么win10如何将文件加入白名单呢?今天小编就带来win10添加白名单文件夹设置方法。
具体方法如下:
1、鼠标左键点击“开始”菜单,再点击“设置”。
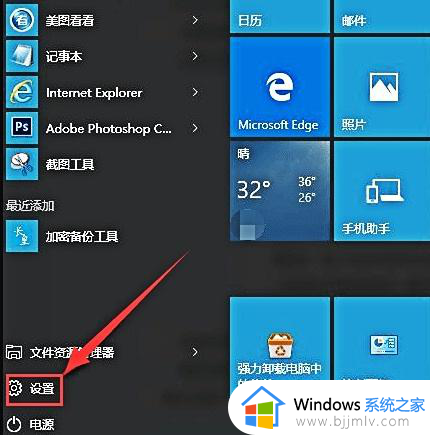
2、点击“更新和安全”。
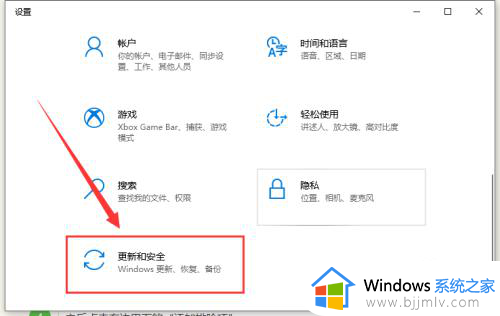
3、点击“Windows Defender”。
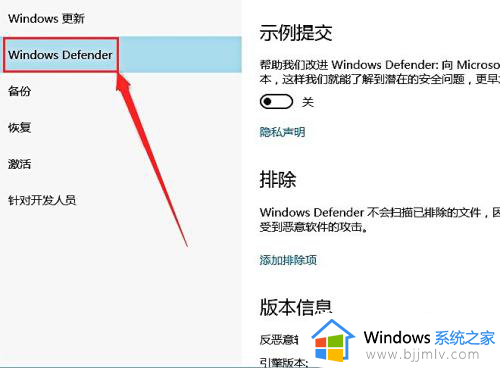
4、之后点击右边界面的“添加排除项”。
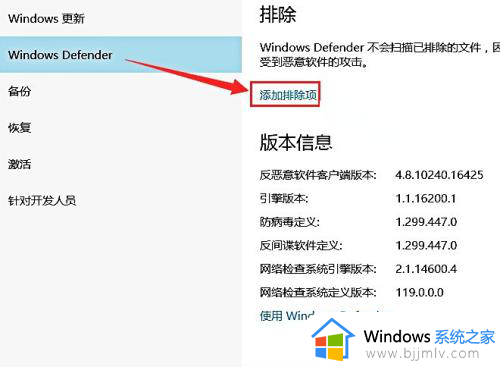
5、在出现的界面中选择想要添加的白名单文件类型,有文件和进程,点击“加号”准备进行添加。
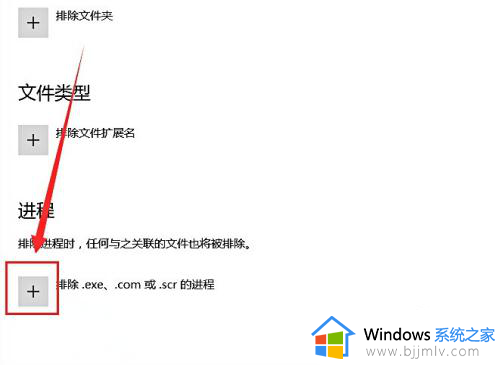
6、点击加号之后打开一个选择相应文件的界面,选择好想要排除的文件之后点击右下角的“排除此文件”按钮。
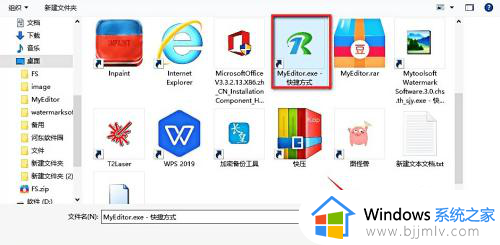
7、成功添加之后在这个“添加排除项”界面可以看到,这样下次系统扫描的时候就会自动排除这个文件不扫描。
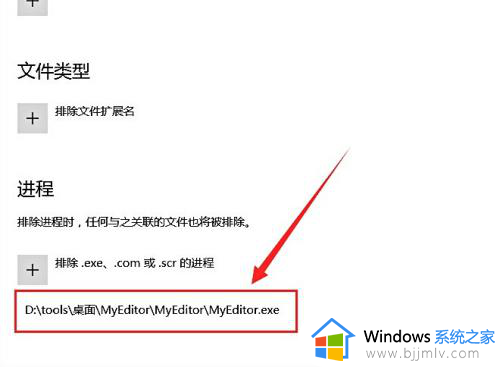
以上就是小编给大家介绍的win10添加白名单文件夹设置方法了,还有不清楚的用户就可以参考一下小编的步骤进行操作,希望本文能够对大家有所帮助。