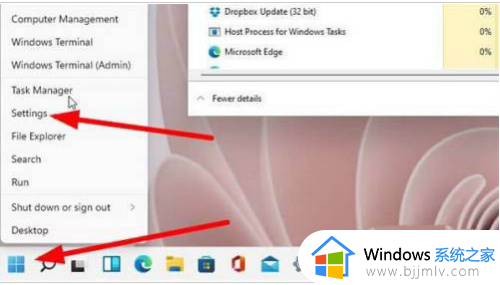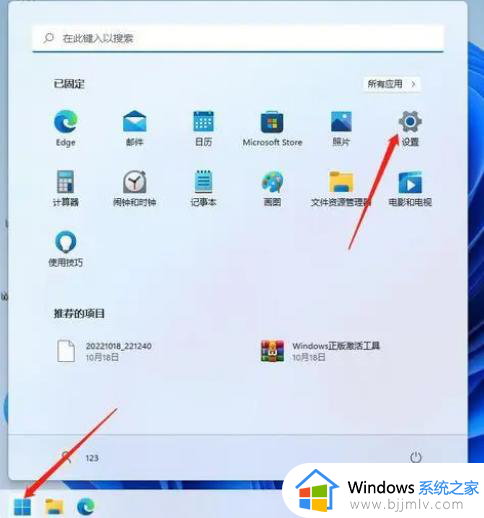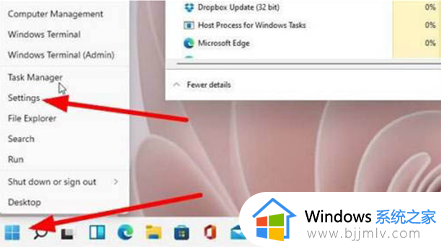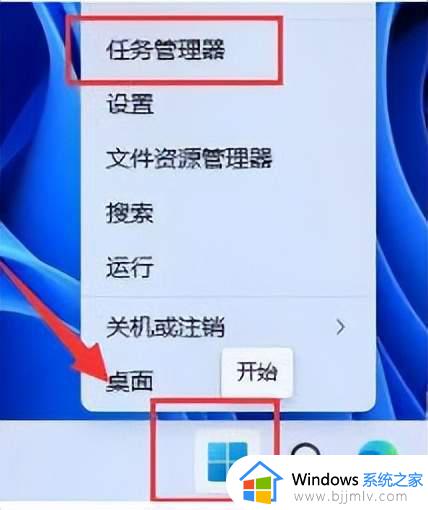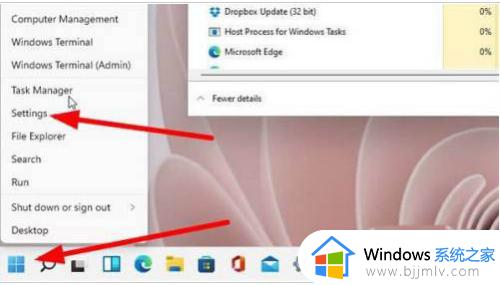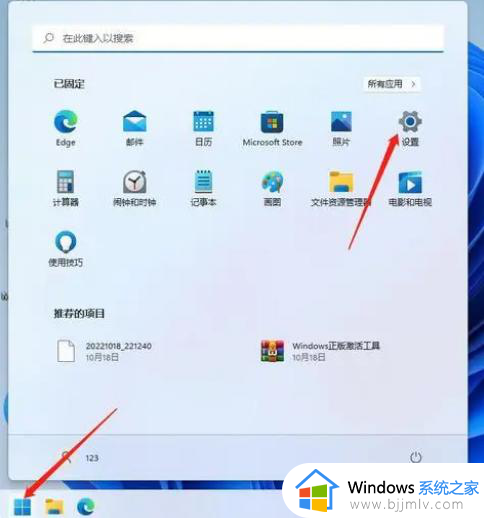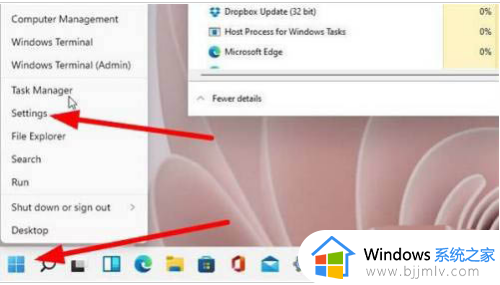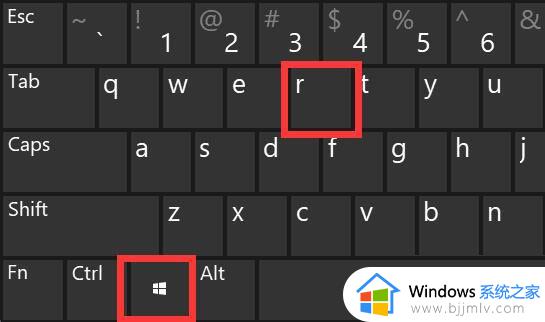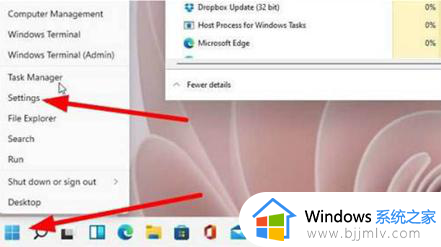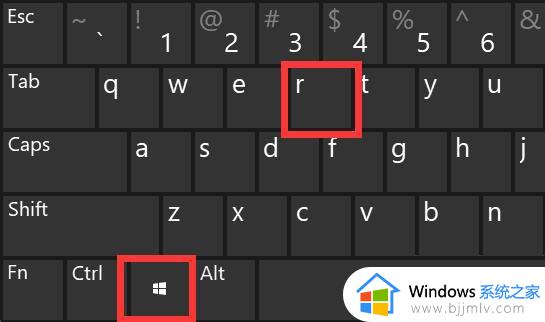windows11禁止安装软件怎么回事 windows11阻止安装软件如何解决
近日有不少windows11系统用户想要在电脑中安装软件,可是却遇到了禁止安装软件的情况,导致不能正常散装,遇到这样的问题该怎么办呢,经过分析可能是安装软件服务被关闭等原因引起,本文这就给大家详细介绍一下windows11阻止安装软件的详细解决方法吧。
方法一、
1、首先按下键盘上的“win+r”打开运行功能。

2、然后输入“services.msc”打开服务。
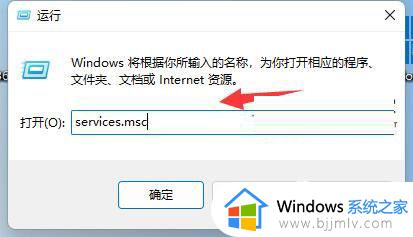
3、在其中找到“Windows installer”就是安装服务了,双击打开它。
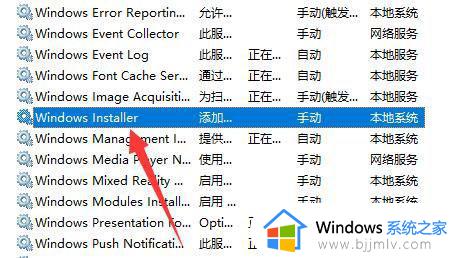
4、打开后,确认它是否开启,如果没有就将它“启动”即可安装软件。
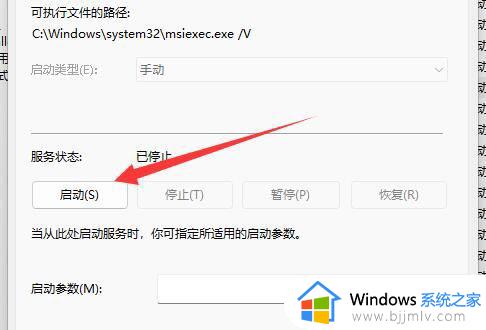
方法二、
1、首先我们打开win11的开始菜单,在里面选择“设置”选项。
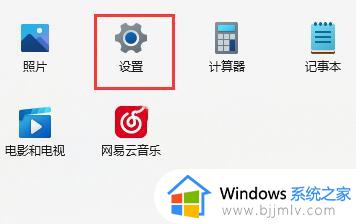
2、在打开的win11设置窗口中,鼠标点击左侧菜单中的“应用”选项。
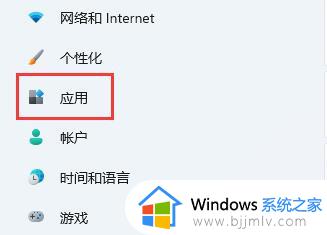
3、然后在右侧找到“应用和功能”选项进入。
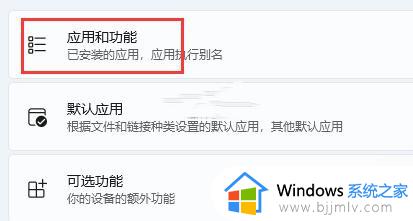
4、在打开的应用和功能窗口中,鼠标点击下位 选择获取应用的设置右边的选项。
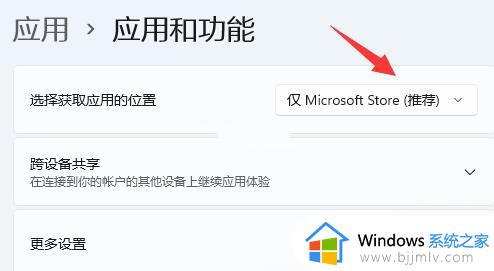
5、下拉将该选项修改为“任何来源”选项即可解决。
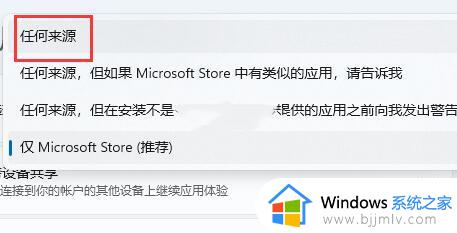
关于windows11禁止安装软件的详细解决方法就给大家介绍到这里了,有需要的用户们可以参考上面的方法来进行操作,希望帮助到大家。