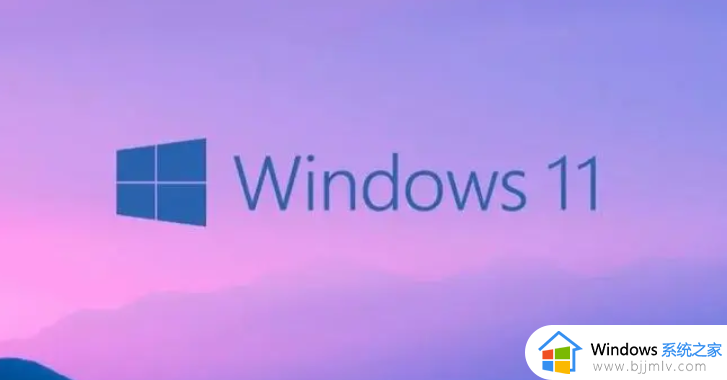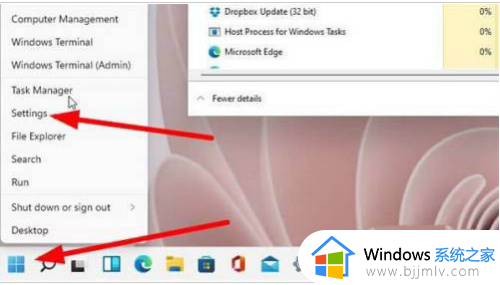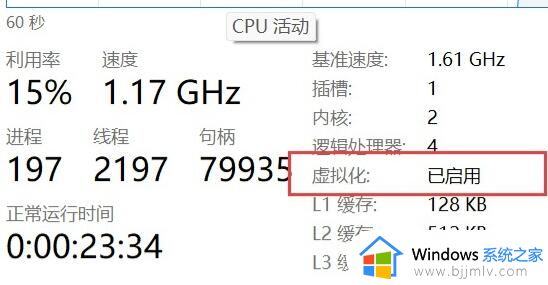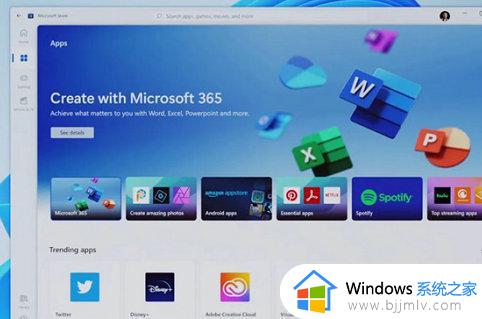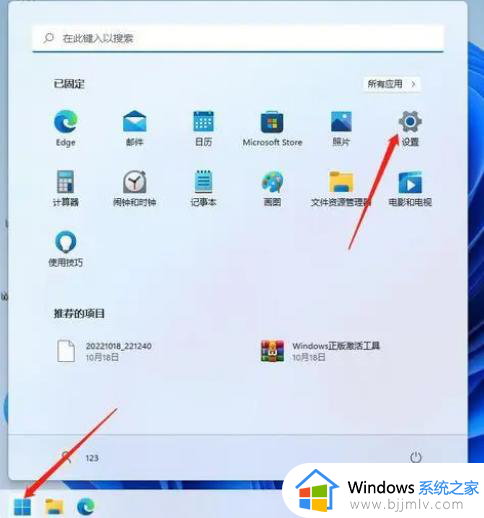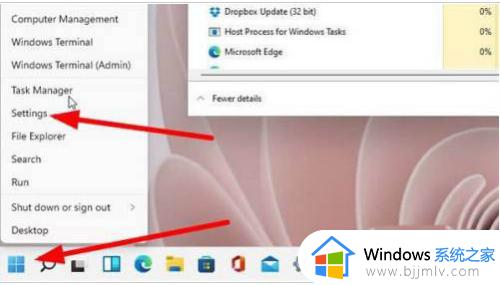windows11 无法安装软件怎么回事 windows11安装不了软件如何解决
电脑在使用的时候都会安装各种软件来使用,但是有部分用户升级到windows11系统之后,却遇到了无法安装软件的现象,很多人遇到这样的问题都不知道是怎么回事,为了帮助到大家,接下来就由笔者给大家详细介绍一下windows11安装不了软件的详细解决方法吧。
方法一:
1、首先按下键盘上的“win+r”打开win11系统的运行功能。
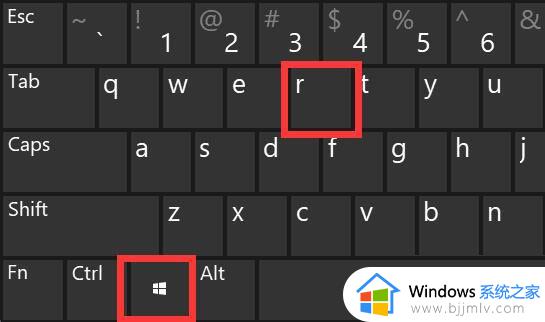
2、然后输入“services、msc”打开服务选项。
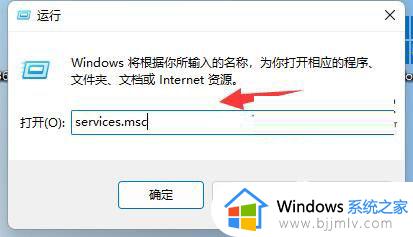
3、在其中找到“Windows installer”就是安装服务了,双击打开它。
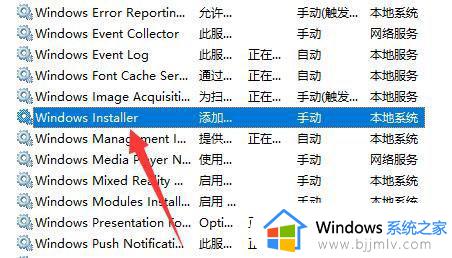
4、打开后,确认它是否开启,如果没有就将它“启动”即可安装软件。
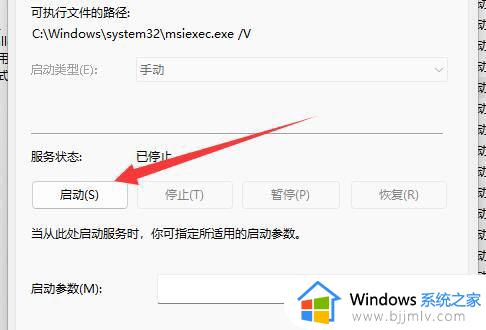
方法二:
1、首先我们打开win11的开始菜单,在里面选择“设置”选项。
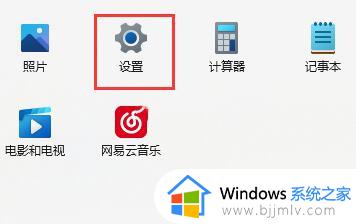
2、在打开的win11设置窗口中,鼠标点击左侧菜单中的“应用”选项。
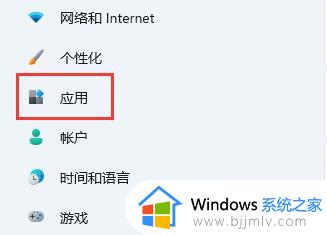
3、然后在右侧找到“应用和功能”选项进入。
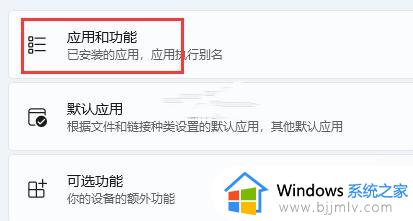
4、在打开的应用和功能窗口中,鼠标点击下位 选择获取应用的设置右边的选项。
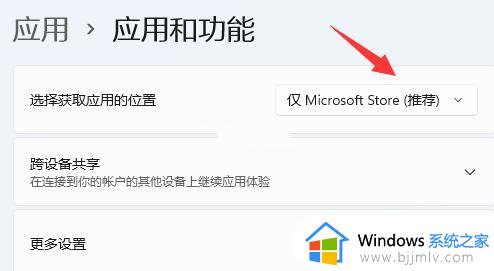
5、下拉将该选项修改为“任何来源”选项即可解决。
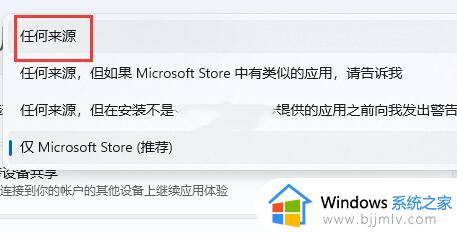
以上给大家介绍的就是windows11 无法安装软件的详细解决方法,有遇到相同情况的话可以参考上述方法步骤来进行解决,相信可以帮助刅大家。