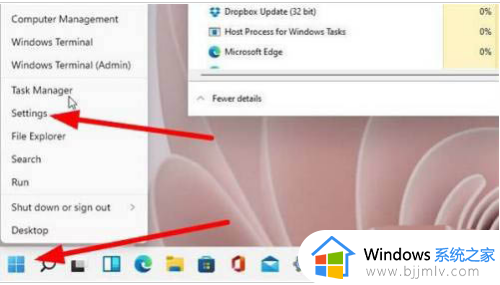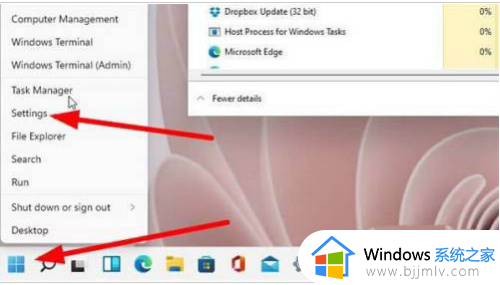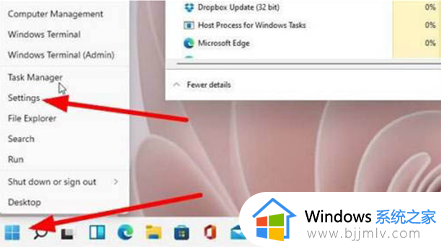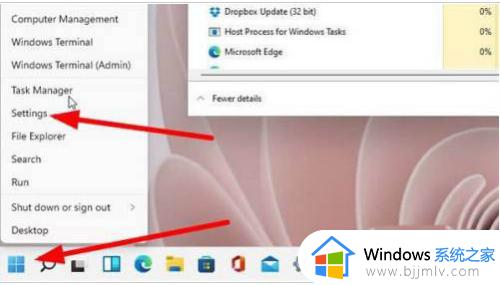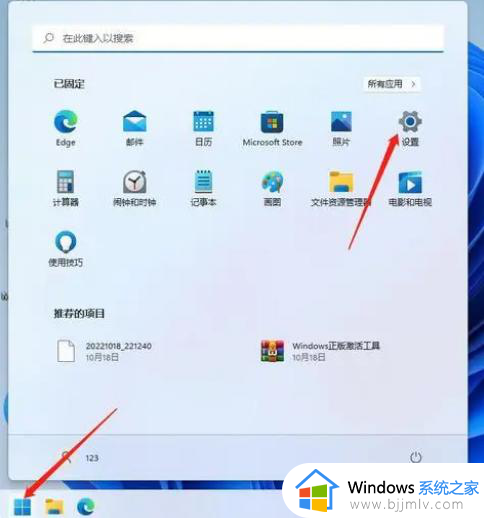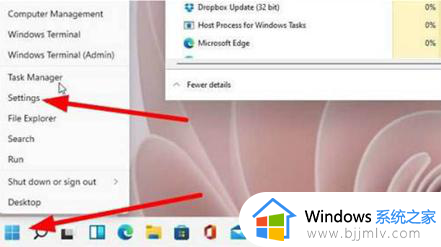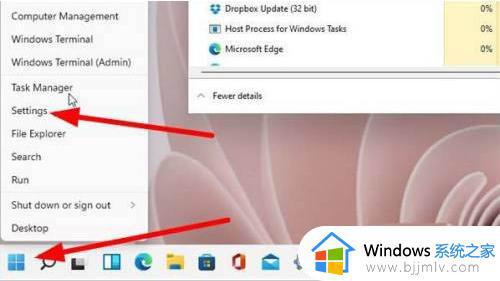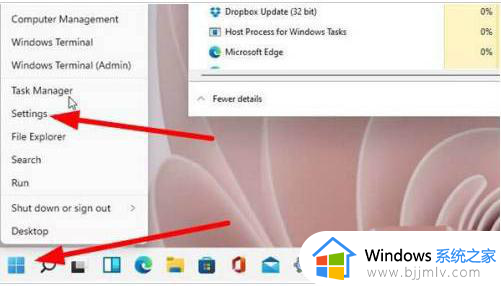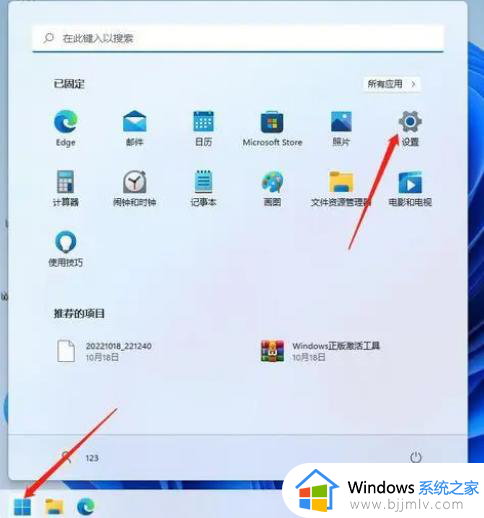win11系统安装软件被阻止怎么办 win11安装软件受到阻止处理方法
由于电脑新安装的win11系统缺少用户日常所需程序,因此我们可以通过浏览器来搜索相关软件下载,可是近日有用户在win11系统上通过浏览器搜索软件下载时,却总是会被阻止,导致软件下载失败,对此win11系统安装软件被阻止怎么办呢?以下就是小编教大家的win11安装软件受到阻止处理方法。
具体方法如下:
方法一:
1. 按下键盘上的“win+r”打开运行功能。
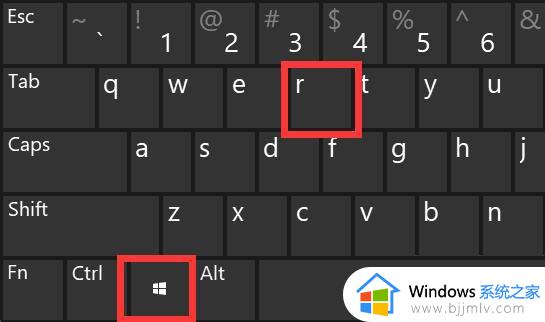
2. 然后输入“services.msc”打开服务。
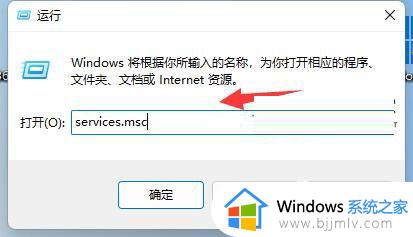
3. 在其中找到“Windows installer”就是安装服务了,双击打开它。
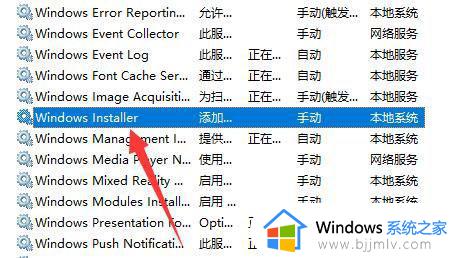
4. 打开后,确认它是否开启,如果没有就将它“启动”即可安装软件。
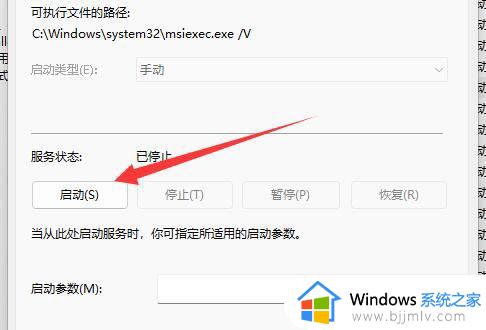
方法二:
1. 打开开始菜单,在里面选择“设置”选项。
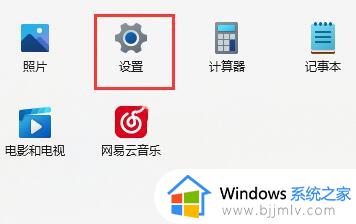
2. 在设置窗口中,鼠标点击左侧菜单中的“应用”选项。
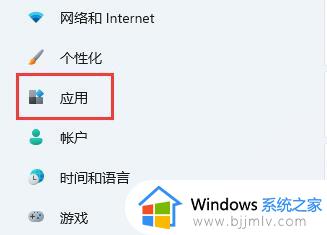
3. 在右侧找到“应用和功能”选项进入。
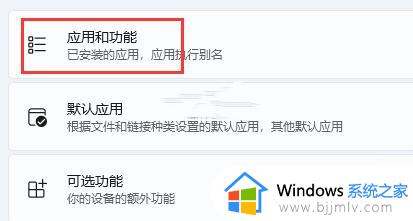
4. 在打开的应用和功能窗口中,鼠标点击下位 选择获取应用的设置右边的选项。
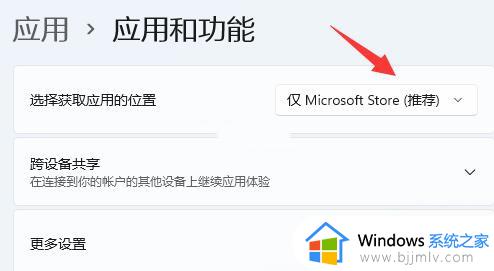
5. 下拉将该选项修改为“任何来源”选项即可解决。
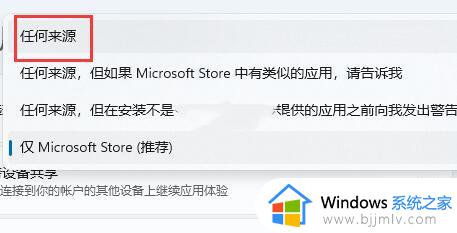
上述就是小编给大家带来的win11安装软件受到阻止处理方法了,碰到同样情况的朋友们赶紧参照小编的方法来处理吧,希望本文能够对大家有所帮助。